MathType Microsoft 365版插件

此页面上描述的过程适用于可通过Word和PowerPoint的插件对话框获得的 MathType 插件。创建方程式很简单。仅需点击工具栏中的 MathType 图标,在右侧任务栏中选择 MathType 或 ChemType,即可开始编写。请参照以下说明操作。
当前插件可用于:


Windows版Word (Microsoft 365)
MacOS版Word (Microsoft 365)
网页版Word
iPad版Word
Mac(从Mojave到Monterey)版Word 2019或更高版本
Windows(Windows 10 (2)、11)版Word 2021 (1)
Windows版PowerPoint (Microsoft 365)
MacOS版PowerPoint (Microsoft 365)
网页版PowerPoint
IPad版PowerPoint
Mac(从Mojave到Monterey)版PowerPoint 2019或更高版本
Windows(Windows 10、11)版PowerPoint
(1)Word >= v16.0.13628
小心
Note that, although we do not give support to them, Word versions between v16.0.11629 and v16.0.13628 may require you to install WebView2to be able to work with MathTypeAdd-in. To install Webview2 go to this page and click ' Download' at the bottom left, and follow the installer instructions.
(2)Windows 10 >= v1903
The process described on this page is for MathType add-in that's available through Word and PowerPoint's Add-ins dialog. Creating an equation is straightforward. Just click the MathType icon in the toolbar, select MathType or ChemType on the task pane at the right, and start writing. Follow the instructions below as a guide.
以下屏幕截图主要是在 Windows 上截取的,Mac 上的外观与之相似,但可能会有所不同。
在Microsoft 365中安装MathType插件
小心
请注意,您安装插件后可使用MathType和ChemType,因此无需分别单独安装。
在插入选项卡中,根据您的系统配置,点击或轻触插件,然后点击或轻触商店,或点击或轻触获取插件以浏览插件。
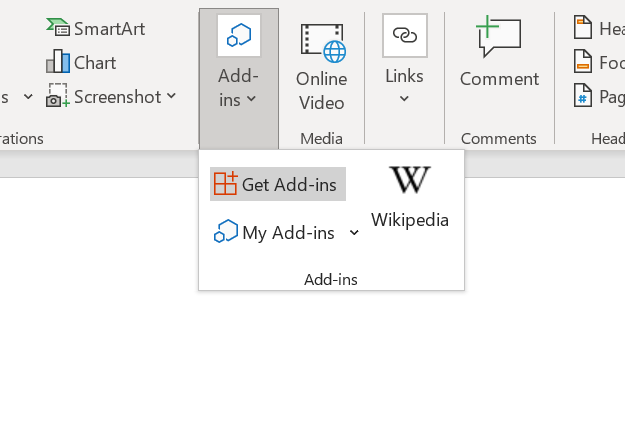
查找插件MathType的最简单方法是在搜索窗口中键入 mathtype(不区分大小写)并按回车键。
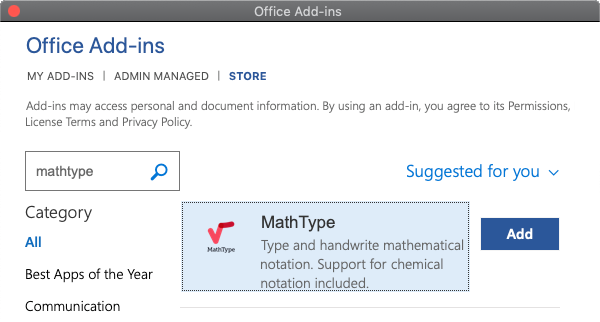
如果点击或轻触说明,您将能够浏览有关插件的更多信息。如果点击或轻触添加,则将安装插件。
很容易验证插件是否已安装。查看 MathType 按钮功能区中主页选项卡的右侧:
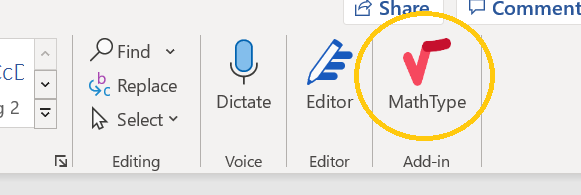
Microsoft 365版MathType插件许可证
您需要订阅才能使用 MathType。如果您是个人用户或教育机构,可以在 WIRIS 商店购买 MathType 订阅。如果您寻求企业订阅,请联系我们。如果您有任何其他问题,请参阅 MathType常见问题。
30天免费试用期
首次安装 MathType 插件时,我们提供30天免费试用,以便您试用所有功能。到期后,您需要购买订阅才能继续使用 MathType。
注意
请注意,MathType 订阅对Microsoft 365插件和Google Workspace插件同时适用。试用期对于上述两项部署均有效,因此,当其中一项部署的试用开始时,另一项的试用倒计时也将同时开始。
登录
警告
如果您使用 Safari 登录网页版Microsoft Word或PowerPoint中的 MathType,则必须放宽Safari的隐私设置,否则将无法成功登录。为此,请转到Safari窗口中的“设置”,然后转到“隐私”部分,取消勾选“防止跨站点跟踪”选项。
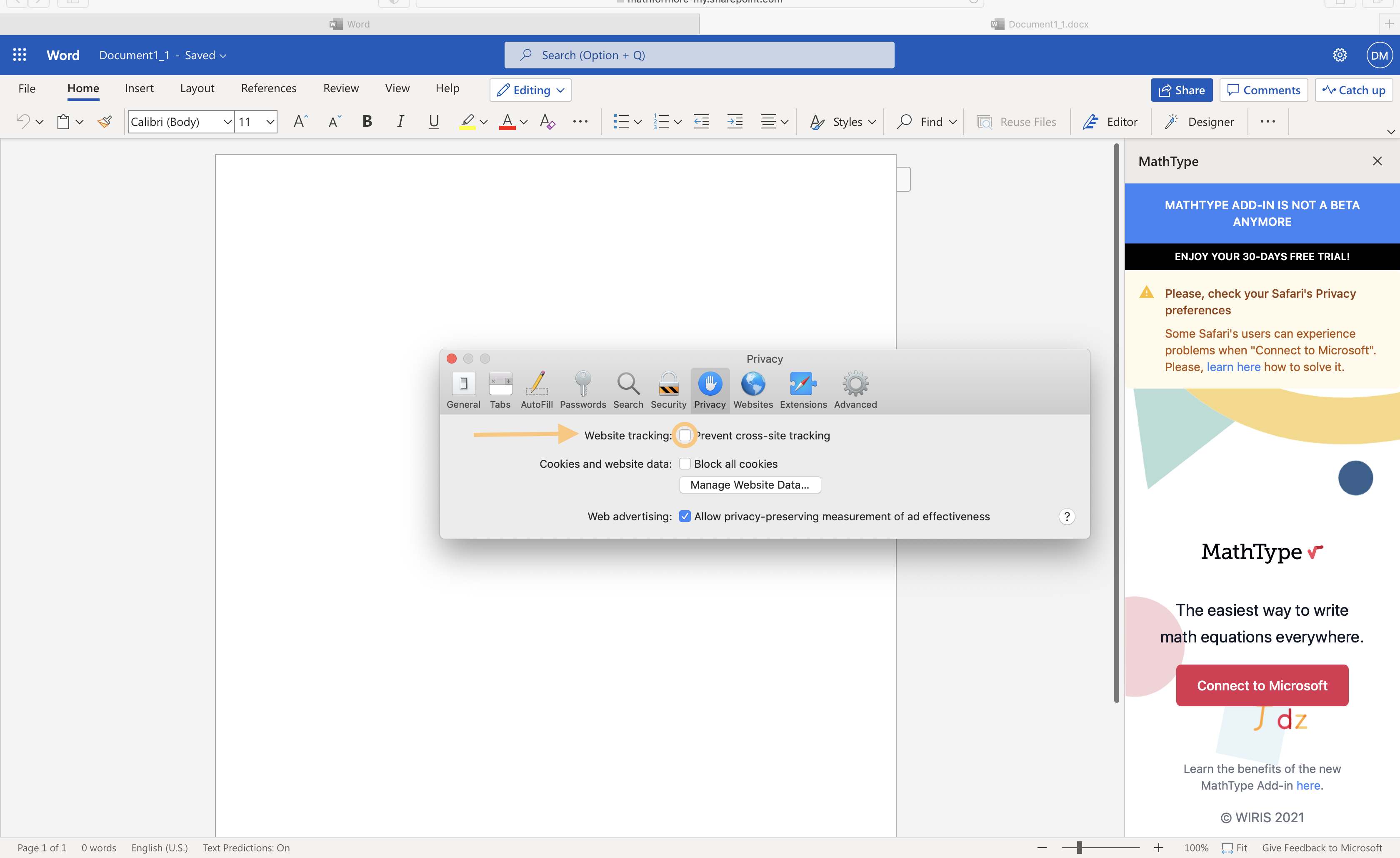
第一次打开(有时后续打开) MathType 插件时,您必须登录。您可以通过
在Word和PowerPoint中使用的相同Microsoft帐户
或不同的Microsoft帐户来执行此操作。
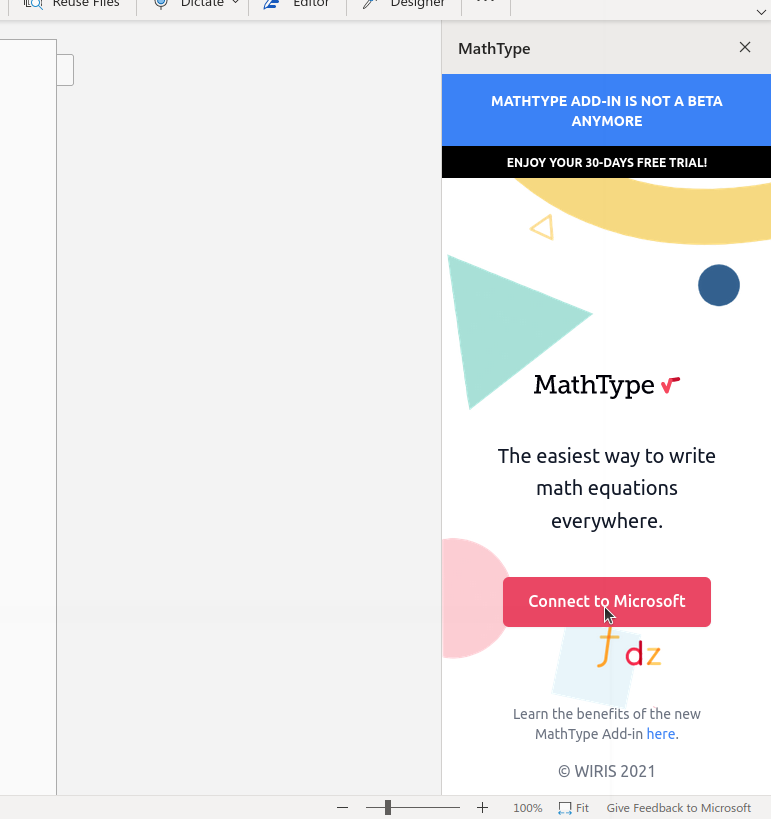
Microsoft 365版MathType插件的激活方法
通过购买订阅时使用的帐户登录
安装插件后,通过购买时使用的电子邮件帐户登录是开始使用插件的最简单方法。这样您将能够自动在Word和PowerPoint文档中使用 MathType。
通过属于团体订阅的电子邮件登录
如果您的电子邮件属于团体订阅,您也可以激活 MathType。大多数拥有团体订阅的教育机构和公司都属于该情况。如果您属于该情况但无法使用 MathType,请联系您所在机构的管理员/IT部门。
通过未与MathType订阅关联的电子邮件登录
如果您想通过不同于购买时的电子邮件帐户在Word和PowerPoint中使用 MathType,则应拥有在购买过程中获取的、或由您的机构提供的产品密钥。打开插件时会弹出消息,请按照其中的说明进行操作。
您可以前往我的WIRIS商店或在购买许可证时收到的电子邮件中找到产品密钥。
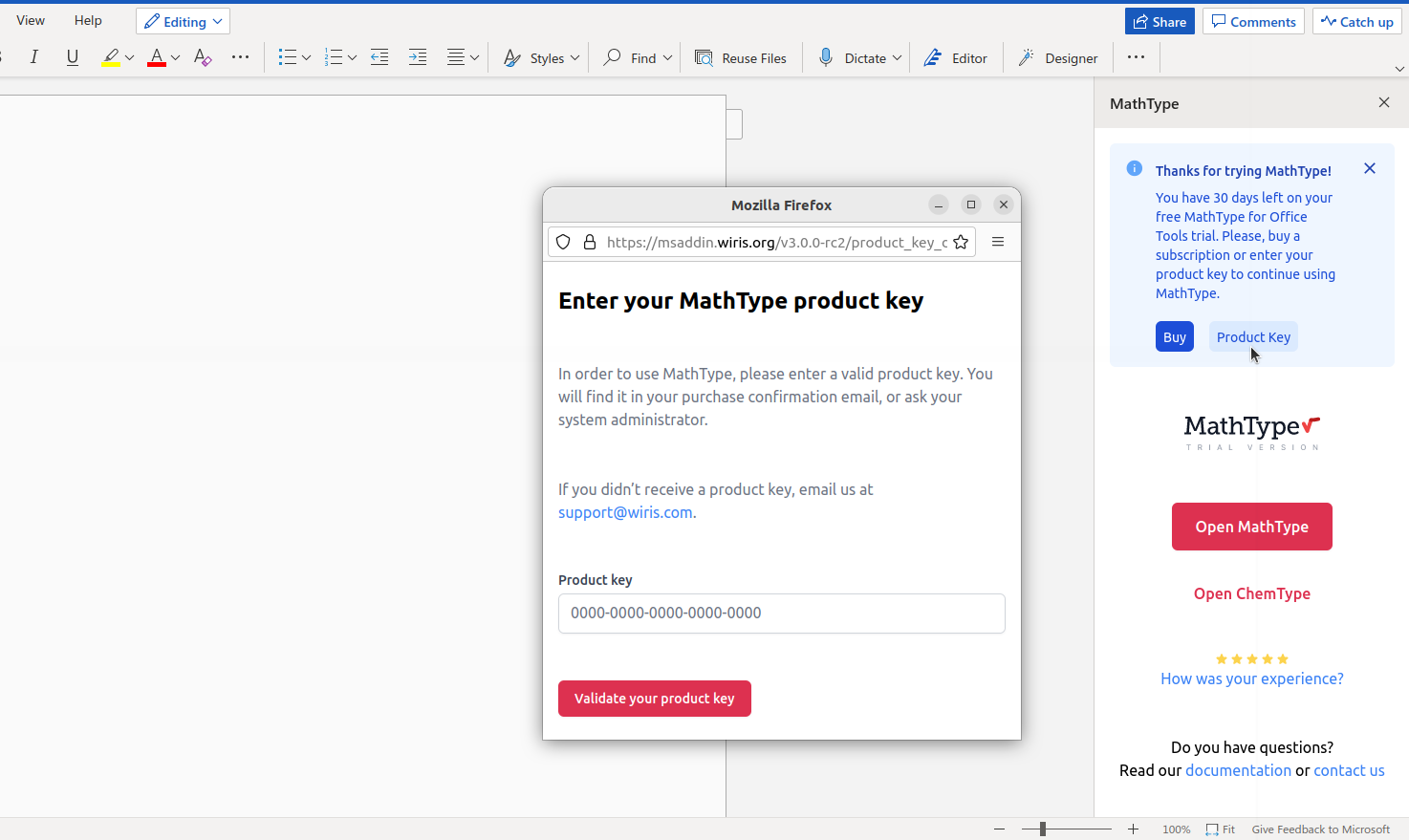
 Word
Word
使用Word版MathType插件添加方程式
在主页选项卡中,点击 MathType 图标。任务窗格将出现在右侧。点击“打开MathType”或“打开Chemtype”,加载编辑器。
当MathType编辑器打开时,创建方程式并点击或轻触插入,将方程式插入文档。如需了解使用MathType编辑器的其他指示,可前往阅读介绍性教程。
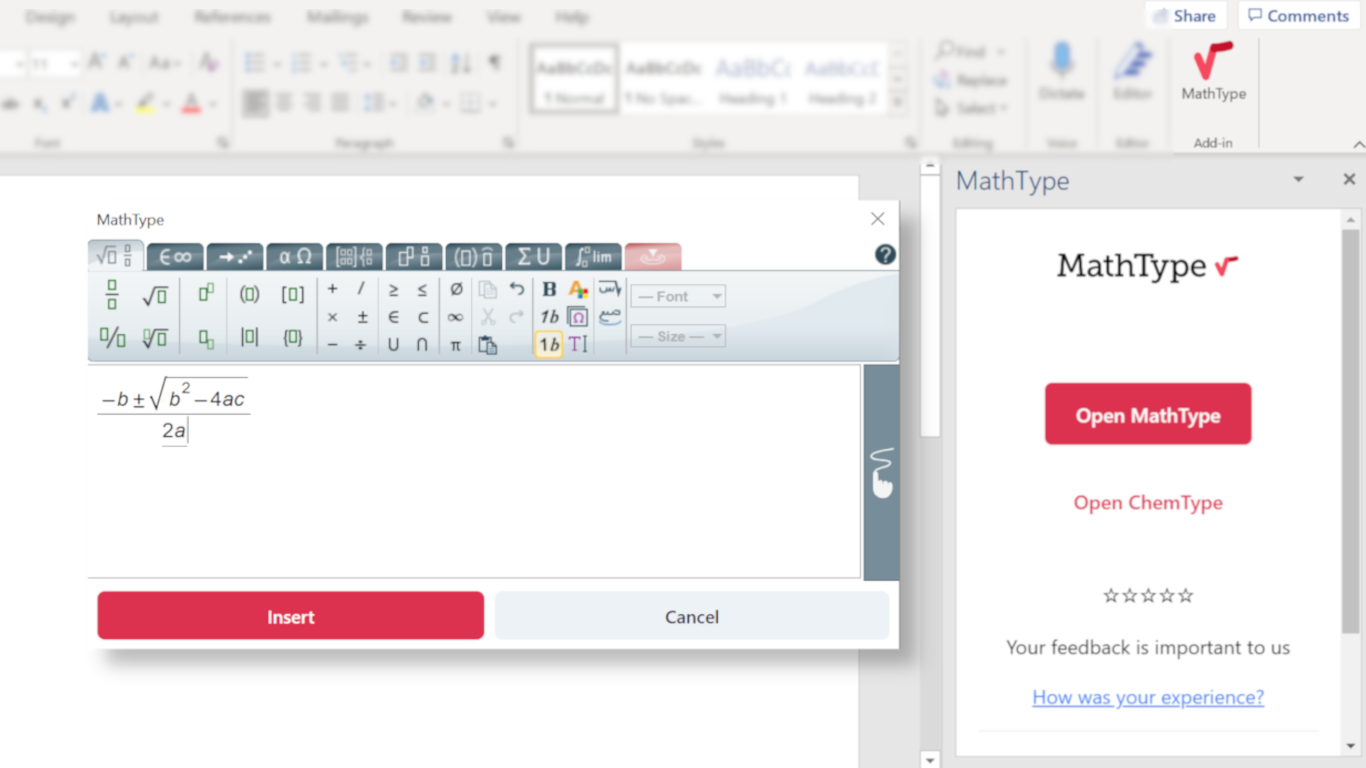
If you'd rather use handwriting for creating equations than point & click, see item #3 in the next section.
在编辑器窗口的底部,您可以为新方程式设置默认字体和大小。
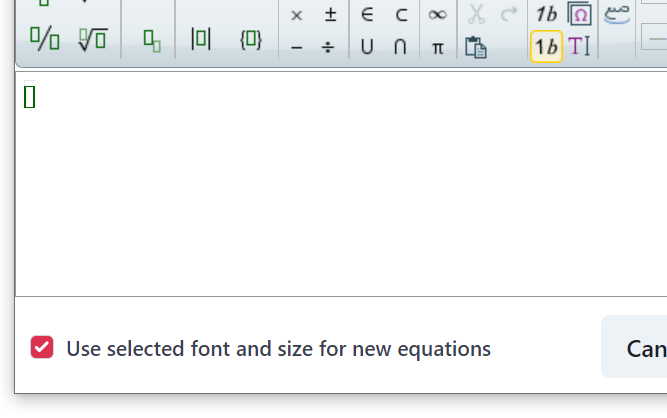
编写方程式:手写界面
您可以在 MathType for Google 中输入手写的方程式,我们在这里仅做简单说明;有关完整详细信息,请参阅我们关于手写输入的单独页面。
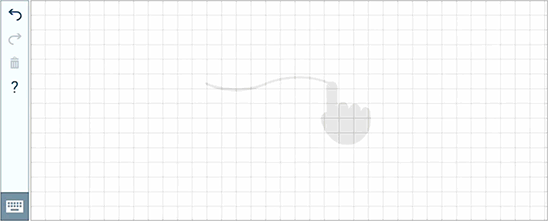
要从“经典”输入切换到手写输入,请点击 MathType 窗口右侧的  。
。
用手、手写笔或任何您习惯使用的设备编写方程式。
在您编写的同时,MathType 会不断更新右下角的方程式预览。
如需进行更正,请涂抹想要更正的部分。当其变成红色时,停止涂抹,MathType 将清除该部分。
您可以随时切换到经典输入模式,继续通过键盘和点击 MathType 界面中的项目进行编辑。您可以随时切换回手写输入模式。
当您准备好插入方程式时,无论处于哪种输入模式,都可以点击或轻触插入。
使用Word版MathType插件编辑方程式
选择要编辑的方程式。
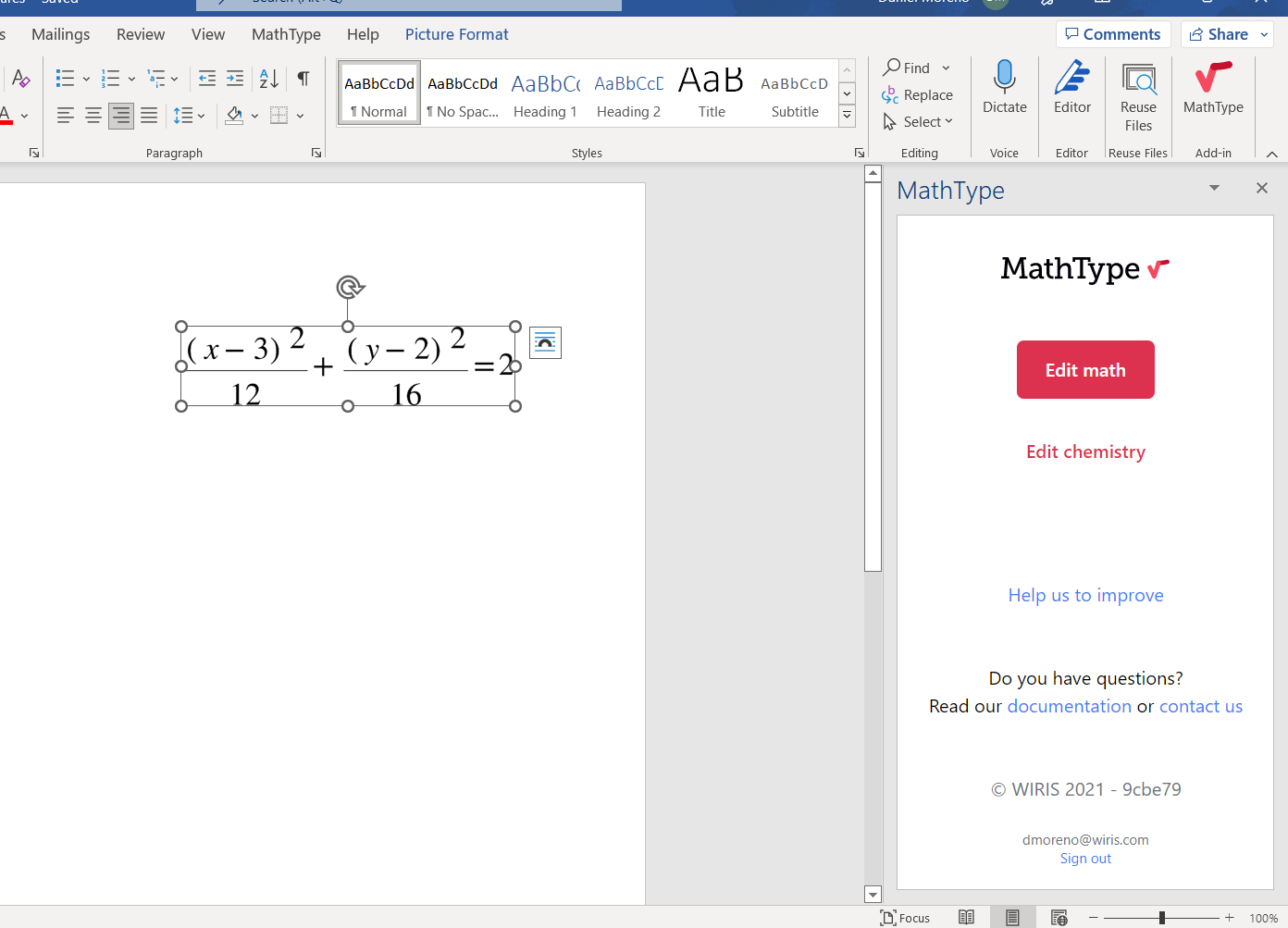
点击右侧任务窗格中的打开MathType 按钮,方程式将在 MathType 插件中打开。
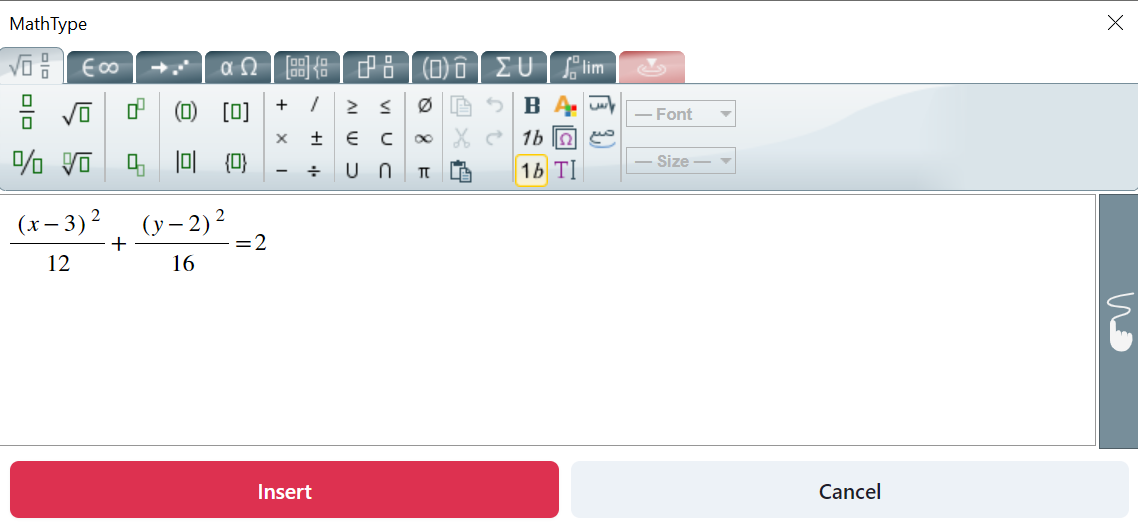
获取MathML
输入方程式后,您可以通过打开替代文本面板、右键点击图像并选择相应的选项来获得相应的MathML。请注意,在替代文本面板中更改MathML并不是编辑公式的方法。
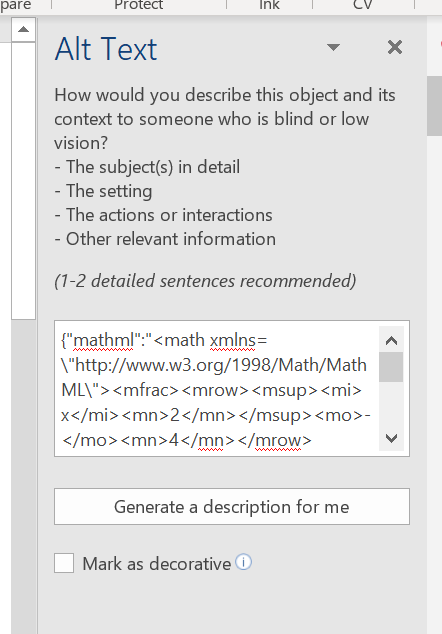 |
 PowerPoint
PowerPoint
提示
MathType 支持网页版、桌面版和iPad版PowerPoint。如果您想将其作为独立应用程序使用,请转到 MathType's support for Microsoft PowerPoint,
使用PowerPoint版MathType插件添加方程式
在主页选项卡中,点击 MathType 图标。任务窗格将出现在右侧。点击“打开MathType”或“打开Chemtype”,加载编辑器。
当MathType编辑器打开时,创建方程式并点击或轻触插入,将方程式插入文档。如需了解使用MathType编辑器的其他指示,可前往阅读介绍性教程。
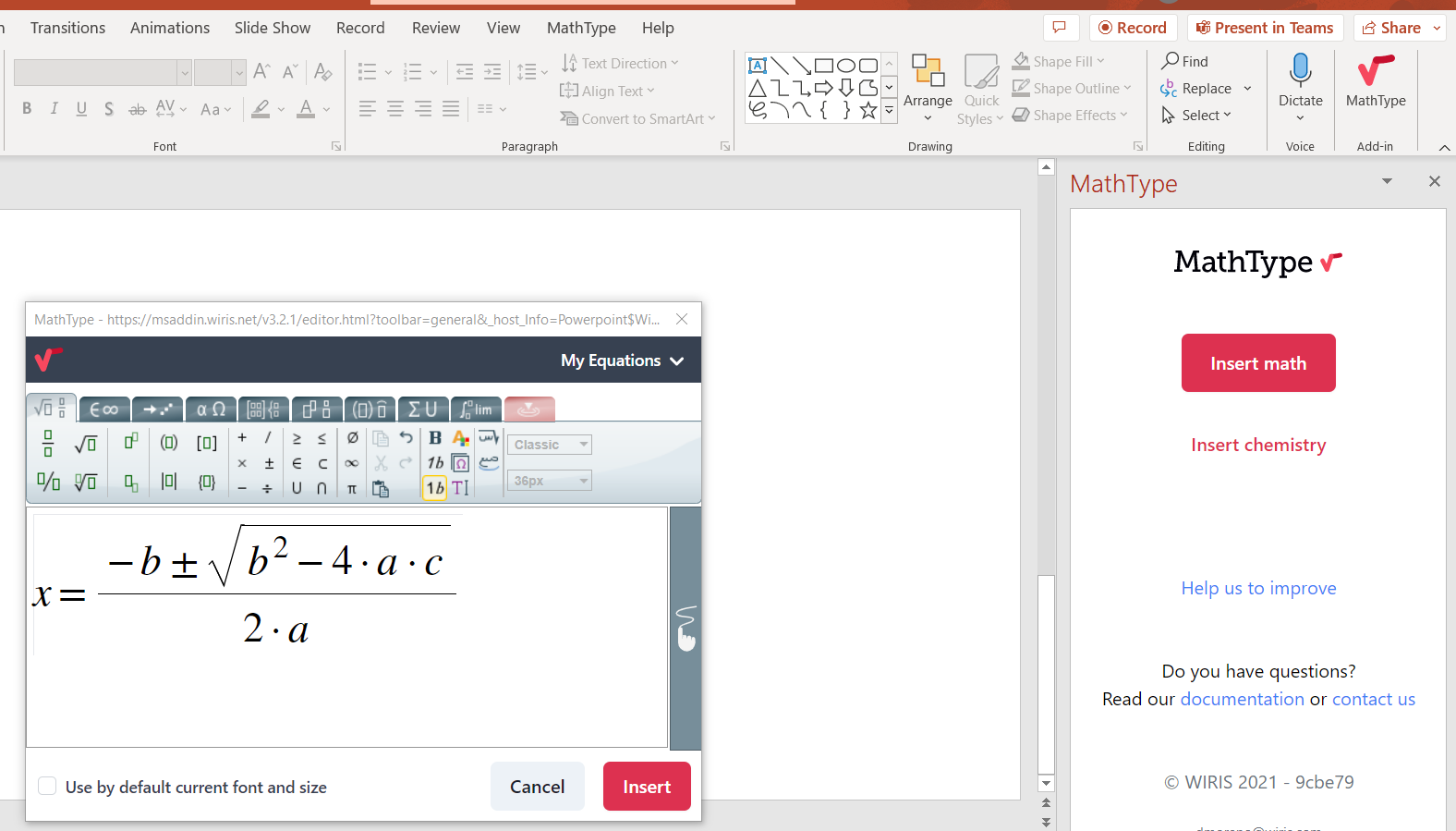
在编辑器窗口的底部,您可以为新方程式设置默认字体和大小。
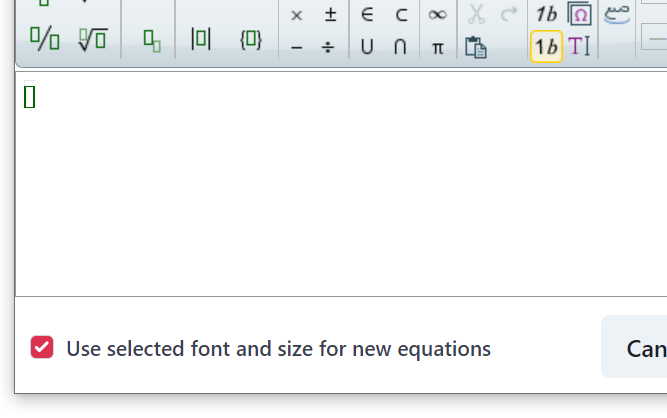
编写方程式:手写界面
您可以在 MathType for Google 中输入手写的方程式,我们在这里仅做简单说明;有关完整详细信息,请参阅我们关于手写输入的单独页面。
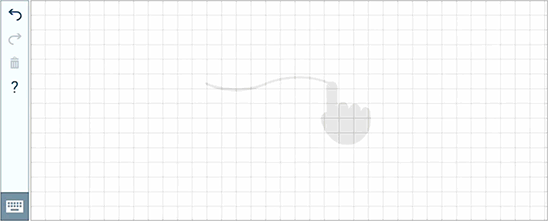
要从“经典”输入切换到手写输入,请点击 MathType 窗口右侧的  。
。
用手、手写笔或任何您习惯使用的设备编写方程式。
在您编写的同时,MathType 会不断更新右下角的方程式预览。
要进行更正,请涂抹想要更正的部分。当其变成红色时,停止涂抹,MathType将清除该部分。
您可以随时切换到经典输入模式,继续通过键盘和点击 MathType 界面中的项目进行编辑。您可以随时切换回手写输入模式。
当您准备好插入方程式时,无论处于哪种输入模式,都可以点击或轻触插入。
我的方程式功能
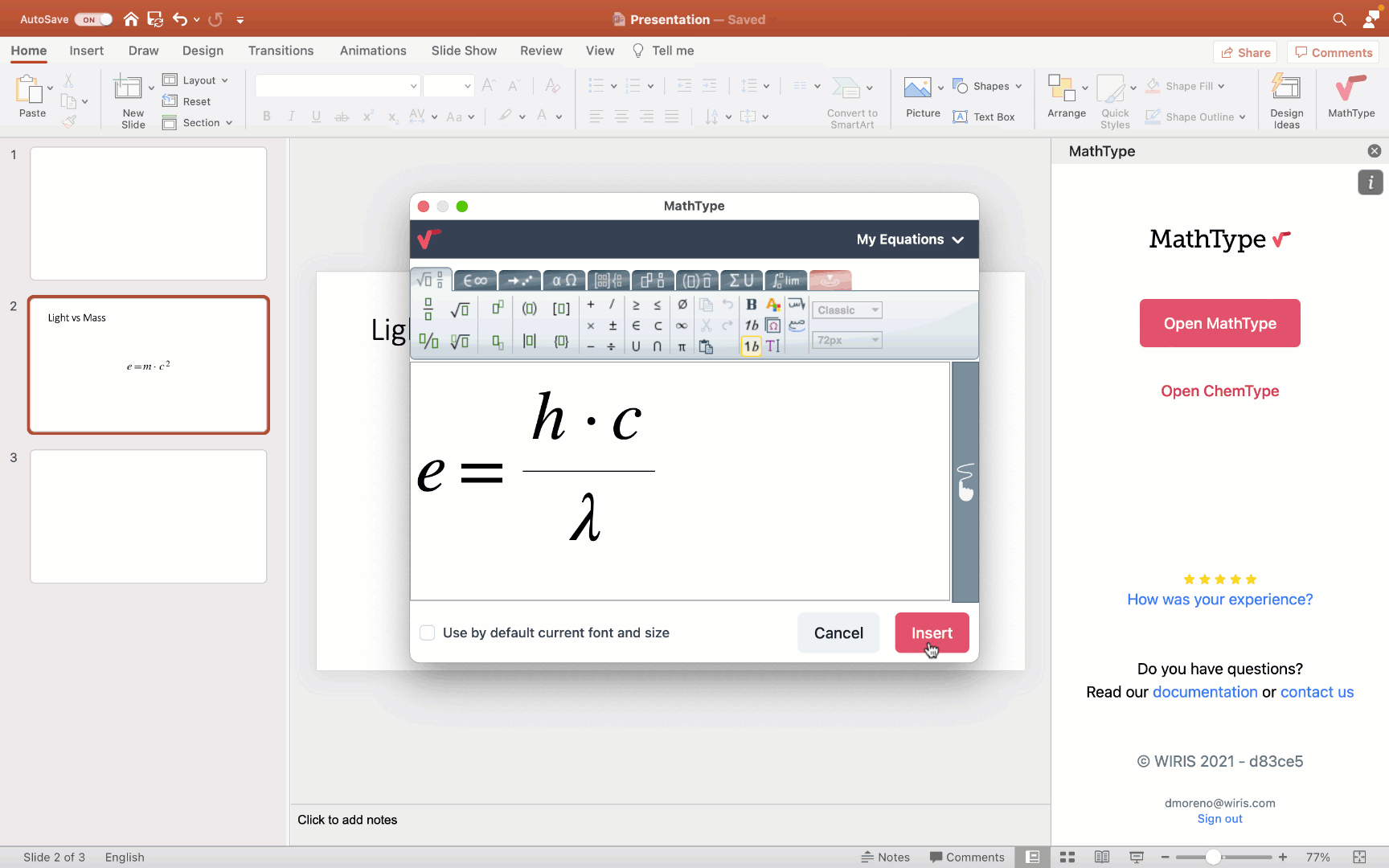
我的方程式选项卡是公式的历史记录,存储了您此前编写的所有方程式,允许您进行编辑并将其添加回演示文稿。每次创建的方程式都会被录入列表中。此外,您再次编辑并插入方程式时,新方程式也将被添加到历史记录中。
注意
请注意,样式未更改的重复方程式(具有完全相同的MathML)将不会添加到列表中。
方程式按从近到远的创建日期排序并分为两部分:
本幻灯片部分,仅包含当前幻灯片中的方程式。
最后创建部分,包含最后编写的方程式。
请注意,方程式不会在不同部分重复。如果最后一个方程式在幻灯片中创建,它将出现在“本灯片”部分,而不是“最后创建”部分。
注意
请注意,列表的空间有限,因而繁复的方程式可能显示较小,但是在编辑器和幻灯片中将以适当的大小显示。
从我的方程式编辑方程式
首先,点击“我的方程式”列表将其打开。
从列表中选择某个方程式。方程式将显示在编辑区,可随时修改。
修改方程式后,点击插入,将其再次添加到幻灯片中。
小心
请注意,由于PowerPoint的API限制,方程式更改后不会被替换,而将被再次添加到幻灯片中。
从我的方程式中删除公式
您可以从“我的方程式”列表中删除其中显示的任何方程式。为此,仅需将鼠标悬停在列表中的任何方程式上,回收站图标即会出现。点击该图标,方程式将从历史记录中删除。请注意,此操作不会从幻灯片中删除方程式。
使用PowerPoint版MathType插件编辑方程式
由于PowerPoint的API限制,无法像在Word中那样直接选择公式图像来进行编辑。但是,您可以在“我的方程式”下拉列表中选择您之前编写的方程式,因为已创建的方程式均存储在该列表中并可供使用。
网页版Microsoft Office 365
MathType 适用于网页版Word和PowerPoint。创建和编辑方程式非常简单。仅需点击插件下拉列表中的 MathType 图标,然后点击任务窗格上的按钮打开编辑器。
PowerPoint中我的方程式中此前会话的方程式
网页版Microsoft Office 365的限制阻止 MathType 插件在我的方程式功能中列出此前会话的方程式。这意味着您将无法恢复上次会话的公式进行编辑。PowerPoint项目关闭后,您的方程式将被视为图像,下次打开我的方程式时,您将无法编辑其中的内容。
安装插件
通过点击“插入”选项卡上的“Office插件”找到MathType插件,然后按照提示进行安装。安装后,您会在功能区右侧的“插入”选项卡中看到 MathType 按钮。
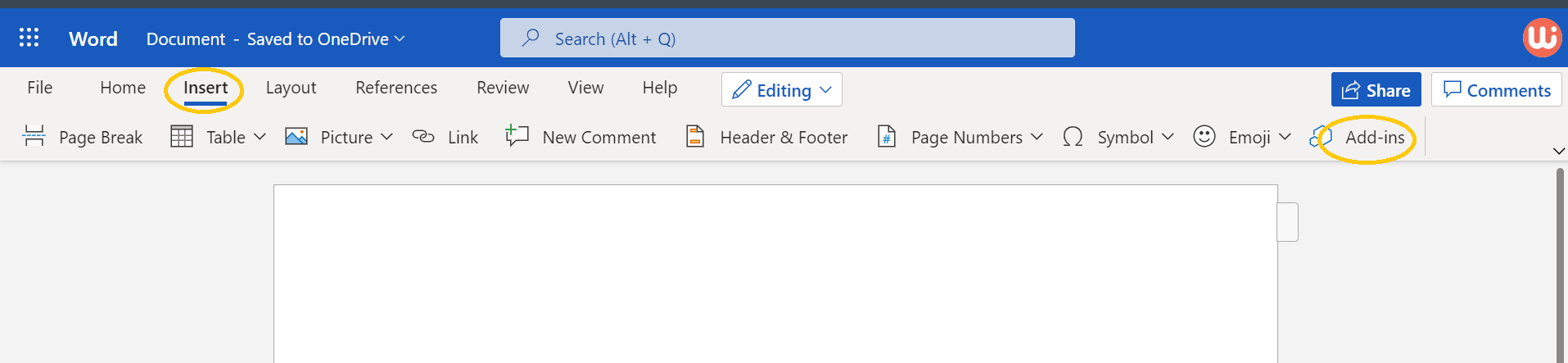
在网页版Word和PowerPoint中使用MathType非常简单。如果您需要详细信息,请按照本部分中的说明进行操作。
IPad版Word和PowerPoint
MathType 适用于iPad版Word和PowerPoint。创建和编辑方程式类似于电脑版本。仅需轻触插件下拉菜单中的 MathType 图标,在任务窗格中选择 MathType 或 ChemType 并开始编写。请参照以下说明操作。
系统要求
Word和PowerPoint需要iOS 12或更高版本,但对于安装 MathType 插件没有其他要求。如果可以安装和运行Word或PowerPoint,则可以安装和运行插件。
安装适用于iPad版Word或者PowerPoint的MathType
安装iPad版Word/PowerPoint后,请按照以下过程安装 MathType 插件:
在Word和PowerPoint中,转到插入选项卡。
轻触
 。
。轻触 Office插件并滚动到 MathType,然后轻触添加。
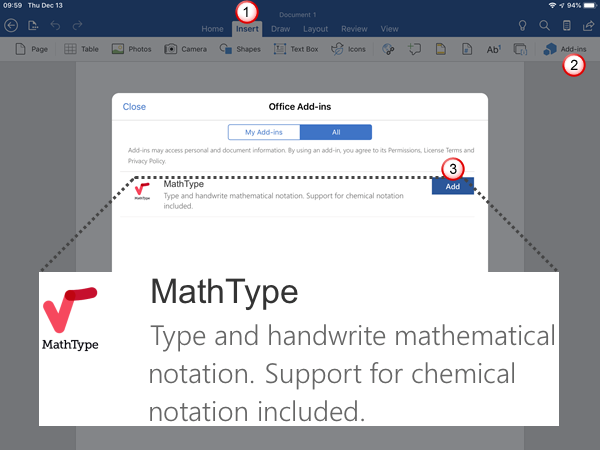
添加方程式
在“插入”选项卡中,轻触插件并从已安装的插件列表中选择 MathType。
单击“主页”功能区中的MathType时,插件任务窗格将打开。任务窗格包含“打开MathType”和“打开ChemType”。点击这些按钮中的任何一个时,将打开MathType或 ChemType。
注意
备注:MathType 打开时,默认打开手写界面。如果您更愿意使用点选图形界面,请轻触左下角 MathType 中的键盘图标。要切换到手写,请轻触图形界面右侧的“手指涂写”图标。您可以根据需要来回切换。
当 MathType 编辑器打开时,创建方程式轻触插入,将其插入到文档中。如需了解使用 MathType 编辑器的其他指示,可前往阅读介绍性教程。
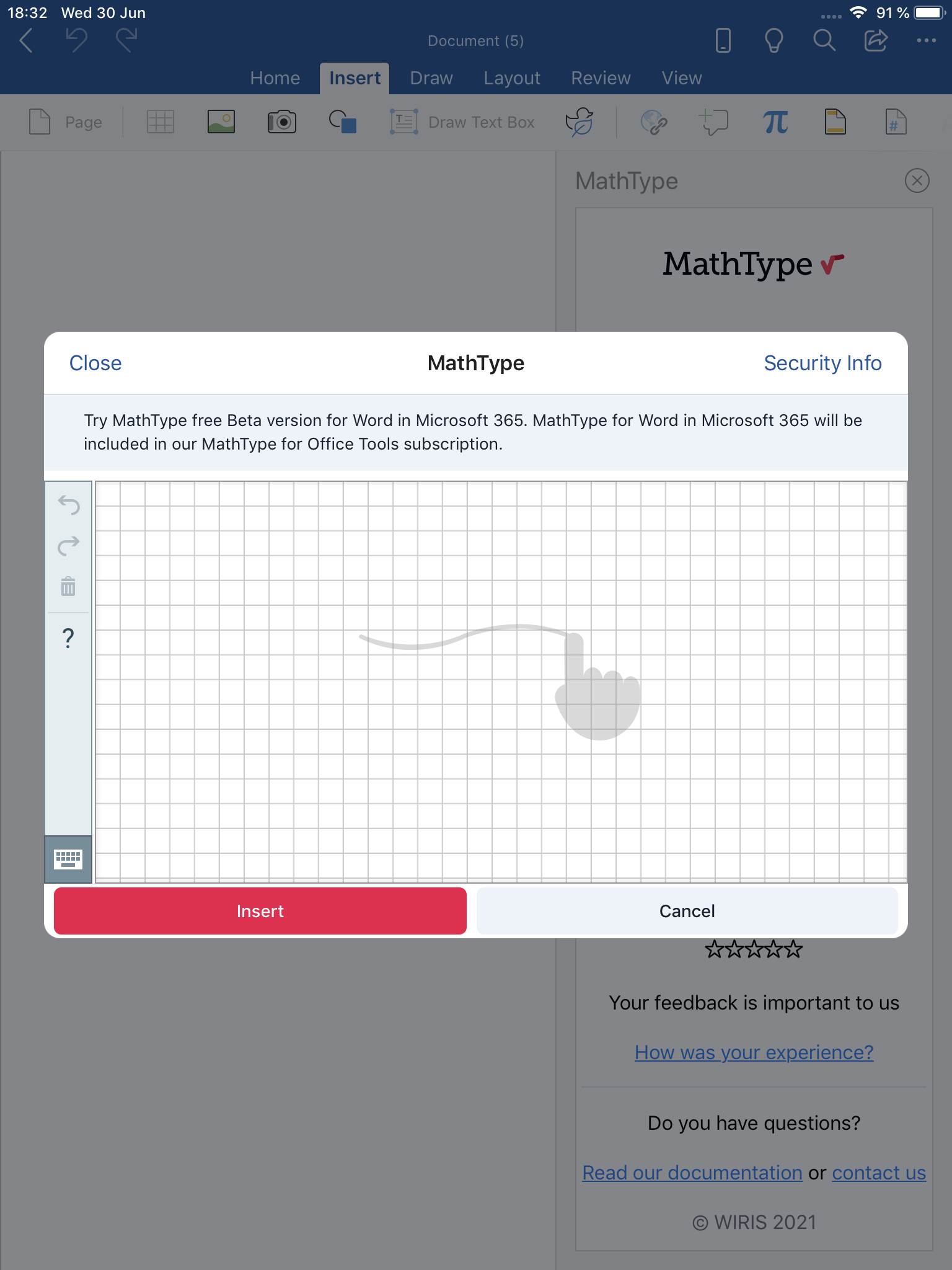
在iPad版Word中编辑方程式
注意
备注:这些步骤还允许您通过 MathType 对使用Word的公式编辑器创建的“OMML”方程式进行编辑。这很重要,因为Microsoft未提供在iPad上编辑OMML方程式的方法。
选择您要编辑的方程式:

轻触右侧 MathType 任务窗格中的打开MathType。如果 MathType 任务窗格未打开,请在“插入”选项卡中轻触“插件”,然后从已安装的插件列表中选择 MathType 7。
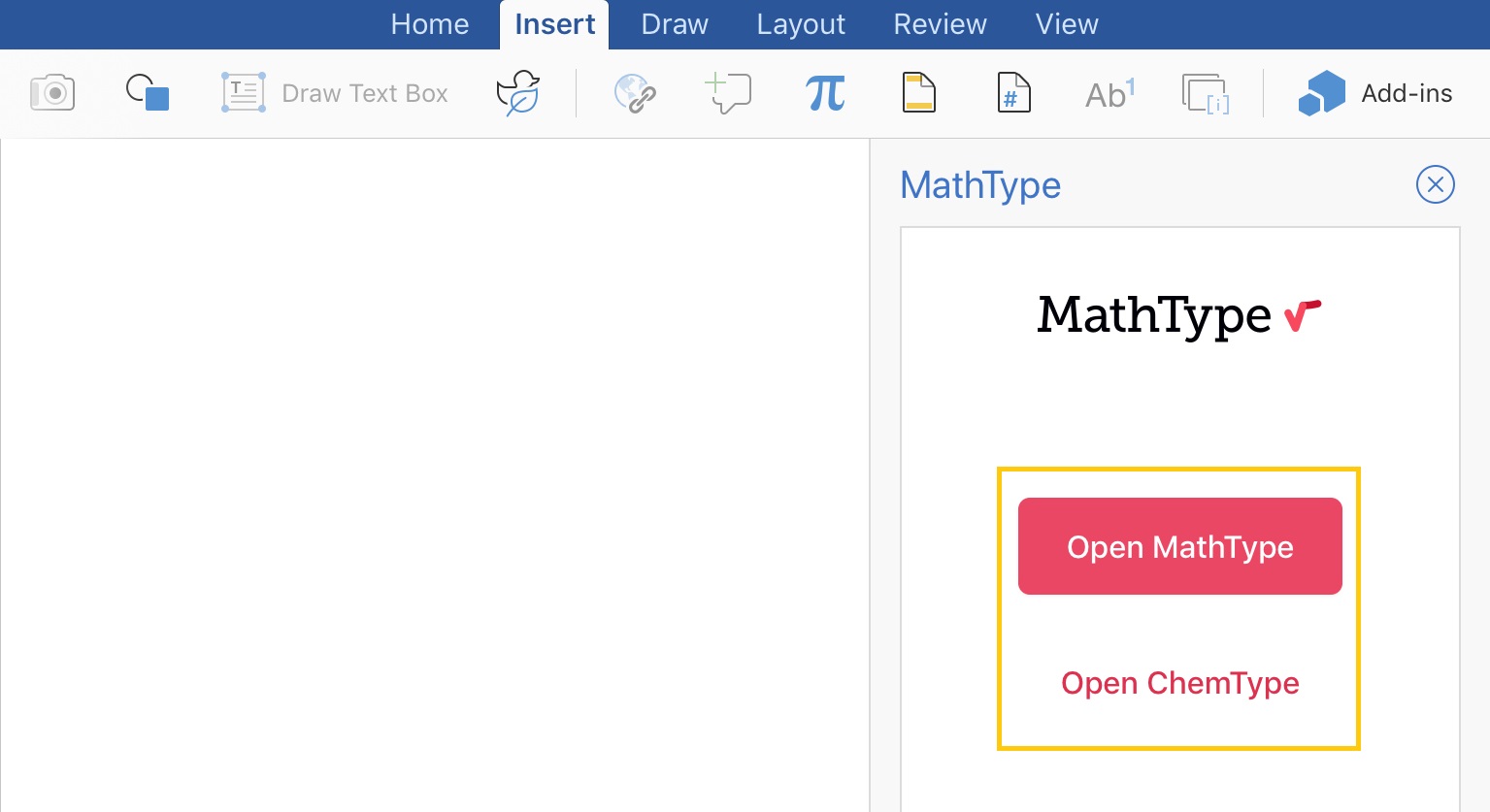
方程式将在 MathType 中打开。对方程式进行更改,然后轻触插入将更改后的方程式重新插入到文档中。如果您改变主意,请轻触取消。
注意
备注:如果您编辑了方程式,然后在插入后又改变了主意,仅需轻触顶部的撤消按钮:
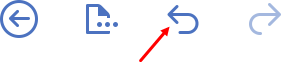
在iPad版PowerPoint中编辑方程式
由于PowerPoint的API限制,无法像在Word应用程序中那样直接选择公式图像来进行编辑。但是,您可以在“我的方程式”下拉列表中选择您之前编写的方程式,因为已创建的方程式均存储在该列表中并可供使用。
常见问题解
使用MathType插件创建的方程式是否与MathType Google Workspace版兼容?
如果您使用Microsoft Word 365和Google Docs,则MathType支持其方程式的完全双向兼容性。关于将文档和方程式从一种环境转换为另一种的步骤,请参阅此处。
我是否可以对使用Microsoft Word默认公式编辑器创建的方程式进行编辑
此选项目前在Microsoft 365套件中的桌面版Microsoft Word 上可用。为此,您需要选择整个方程式,然后打开MathType插件。我们计划未来在网页版Microsoft Word 365发布此功能,但仍需要Microsoft和我们的进一步共同开发。
我可以对使用MathType 7或更旧版本创建的方程式进行编辑吗?
可以。如果您正在处理Microsoft 365的Word文档并且想对使用MathType 7创建的公式进行编辑,可以使用Microsoft 365版MathType插件。访问此页面了解更多信息。
我可以在PowerPoint中获取方程式的MathML吗?
由于PowerPoint的技术限制,使用PowerPoint插件编写的方程式无法访问图像的替代文本,因此无法提取MathML。
在PowerPoint中创建的方程式是否易于访问?
由于PowerPoint的技术限制,无法访问PowerPoint插件中的方程式。使用PowerPoint插件编写的方程式没有替代文本,因此屏幕阅读器无法进行读取。