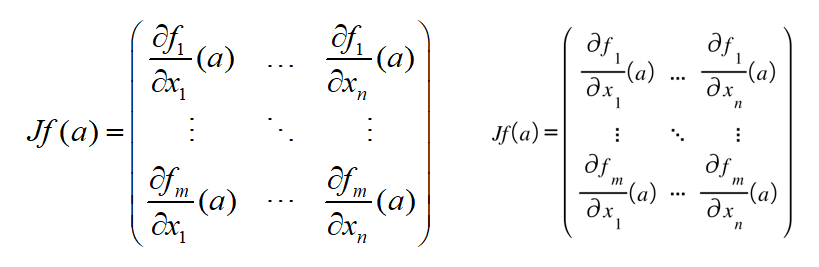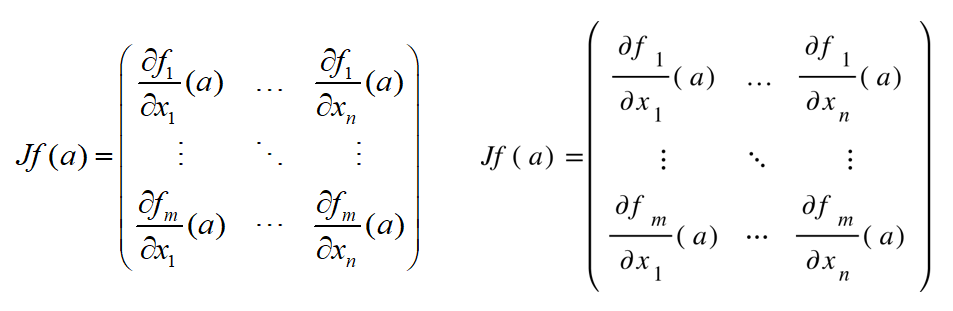Equation conversion process from MathType 7 to MathType Add-in for Microsoft 365
If you are working on a Word document in Microsoft 365 and you want to edit a formula created with MathType 7, now is possible using MathType add-in for Microsoft 365.
Single vs bulk conversion
If you are working in a document with formulas created with MathType 7, you have two options:
Single equation conversion. To edit just a single formula at a time, click directly on Open MathType in the task pane. Then, the converted equation appears in the editor, where you can edit the formula as usual.
Bulk conversion. You can bulk convert all existing MathType 7 equations at once into editable equations by clicking on the Convert button under the blue banner.
|
If you decide to perform a bulk conversion, you will be offered to select a font and a size to define the format of the resulting equations. If you have default font and size settings, they will apply automatically.
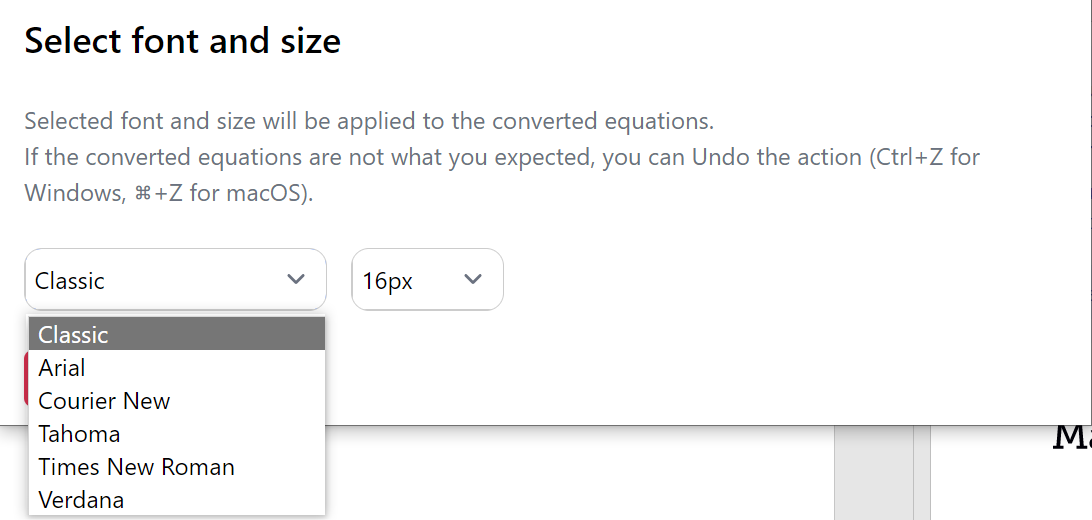 |
Conversion limitations
In any conversion, some information may be lost:
Equations can vary their appearance after the conversion; that is why we strongly recommend making a copy of the document before proceeding.
This is a one-way conversion. Once you edit an old MathType 7 equation with the add-in, it cannot be edited again with MathType 7; in the same way, you cannot edit with MathType 7 equations created with the add-in.
If the converted equations are not what you expected, you can undo the action (Ctrl+Z for Windows, ⌘+Z for macOS).
Some format and style features are lost: “Only math” is translated. See the list below for more details.
Conversion result
Conversion examples
For instance, in the examples below, we show how the conversion could affect the style of your equations. Specifically, in the first example, we convert an equation written in MathType 7 with the Times New Roman font, size 12, to Classic, size 16. In the second example, both formulas are in Times New Roman size 16.
MathType 7 (Times New Roman, size 12) vs Add-in (Classic, size 16 [default]) | |
|---|---|
|
MathType 7 vs Add-in (both Times New Roman 16) | |
|---|---|
|
What is kept in the conversion
Alignment:
Horizontal alignment for multiline: align left, centre, right, decimal and relational symbols.
Column alignment for matrices and tables: align left, centre, right, decimal and relational symbols.
What is lost in the conversion
When converting a MathType 7 equation, some custom format and style features may be lost. Notice that they can be tweaked again with the add-in in most cases. The contextual tab will be your ally in doing these customizations.
Font and size: equations will be converted to the default font and size in the add-in.
Colour: notice that once the equation is converted, you can modify the colour of its elements from the addin again.
Nudges: Once the equations are converted, you can nudge the elements from the addin again if you want.
Custom spacing: Custom spacing in multiline, matrices, scripts, big operators, fractions, radicals or embellishments.
Custom style: MathType add-in doesn’t allow defining custom styles for vectors, matrices, functions or other elements. Only default slant and weight for vectors, matrices, text, functions and variables will be kept.
Custom vertical alignment for multiline: when converted, every multiline will align at the centre. Notice that you can modify the alignment again from the contextual tab.
Custom fence alignment: when converted, any fence alignment will turn into baseline alignment. Notice that you can modify fence alignment again from the contextual tab.
Custom table and matrices row alignment: when converted, rows will align at the centre. Notice that you can modify alignment again from the contextual tab.
Matrix separators: notice that you can add matrix separators again from the contextual tab.