Toolbars
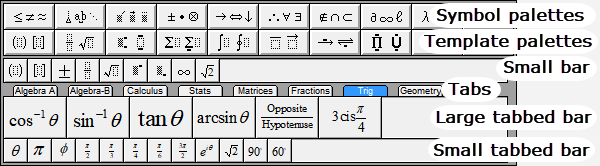
You can use MathType toolbar to enter symbols, templates, mathematical expressions, and even entire equations into the equation you are working on.
Viewing and positioning
You can:
Dock or float the toolbar. (Windows only) Just double-click on the toolbar's drag handle, its title, or any empty part of the toolbar to toggle between docked and floating. You can also dock the toolbar by dragging it over the top or bottom of an equation window and releasing it (the drag outline will change to indicate you are over a docking position). You can prevent the toolbar from docking by holding down Ctrl while dragging.
Move the toolbar. (Windows only) You can drag the floating toolbar as you would any window to move it. If the toolbar is docked, you can move it to the top or bottom of the window by dragging it.
Hide or show the toolbar. The Toolbar command on the View menu toggles between hiding and showing the toolbar. If you can create all the equations you need from the keyboard, you might want to hide the toolbar to allow more screen space for equations.
Resize the toolbar. If the toolbar's items are too small to see or it takes up too much space on your screen, you can use the Workspace Preferences dialog to choose between 3 different sizes.
Hide or show an individual bar. There is a group of 5 commands on the View menu, one for each bar in the toolbar, that you can use to toggle the display of individual bars. If you never use some of the bars, you might hide them to make the toolbar smaller.
Customizable toolbars
Small bar
The Small Bar is a place you can add often-used symbols, templates, and small expressions. Once you have added items to the bar, they can be inserted into your equations at any time by clicking on them.
Tabs
The Tabs allow you to switch between 9 layers of expressions, symbols, and templates. To switch to a new layer, click the tab. You can also rename Tabs to organize your toolbar however you like. For quick access to each layer from the keyboard, you can assign a keyboard shortcut to a Tab. To rename a Tab or assign a shortcut, double-click it to bring up the Tab Properties dialog. When dragging items to the toolbar, you can switch tabs by holding the mouse pointer over a tab while keeping the mouse button depressed; after a short while the toolbar will display the items associated with this tab.
Large tabbed bar
The Large Tabbed Bar is a place you can add often-used expressions. Once you have added an expression to the bar, it can be inserted into your equations at any time by just clicking on it. Use the Tabs to access more expressions.
Small tabbed bar
The Small Tabbed Bar is a place you can add often-used symbols, templates, and small expressions. Once you have added an item to the bar, it can be inserted into your equations at any time by just clicking on it. Use the Tabs to access more items.