Guide for physically disabled and low vision users
Many in the accessibility community are unaware of MathType 7 accessibility features. This page is designed to familiarize customers with these features. This page addresses these factors:
Many low vision and/or physically disabled users would like to use MathType 7 to enter equations.
To better comply with legislation, teachers would like to test their mainstream and disabled students using the same examination material. However, some disabled students are unable to submit handwritten mathematics, are unable to use a mouse, and/or have low vision. Teachers can use MathType 7 and Microsoft Word to prepare examinations for their mainstream students, and then provide an electronic copy of the Microsoft Word document to their physically disabled or low vision students for them to edit electronically using MathType 7 accessibility features.
Other users may wish to use MathType 7 accessible math entry features in order to cut-and-paste MathType 7 MathML output into less accessible products.
Some customers also wish to use MathType 7 to speak equations out loud.
In other cases, teachers, content providers, or disabled students require an accessible way to generate accessible mathematical content (MathML) for speech output via MathPlayer, or to meet W3C WCAG guidelines for accessible web content or federal Section 508 guidelines (federal buyers see also our Voluntary Product Accessibility Template). This can be done using MathType 7 MathPage feature in combination with our MathPlayer product, or simply by including MathType 7 equations in Word or PowerPoint..
Although MathType 7 is not designed for use by someone who has no vision, it has special accessibility features that make it easier to use by someone with low vision or someone who requires an extra large on-screen target for a special input device, such as an eye-tracker.
Mathematical equations input in MathType 7 can then be transferred to Microsoft Word, cut and pasted into other vendors' applications using MathML, or spoken aloud using MathType 7 MathPage feature in conjunction with our MathPlayer software for Windows and optional screen reading software.
Please see Solutions for the accessibility community to learn more about accessible mathematics.

Making MathType's toolbars extra large for accessibility
MathType 7 contains optional extra large toolbars for easy accessibility. These toolbars provide an extra-large target for someone using an assistive input device, such as an eye movement tracker, or to make reading easier for someone with low vision.
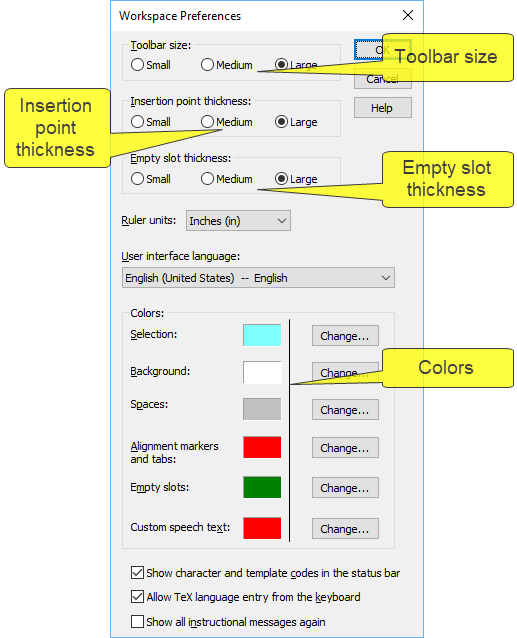
In MathType 7 choose Preferences > Workspace Preferences… to open the Workspace Preferences Dialog.
In the Workspace Preferences dialog, chose the Large setting for Toolbar size.
Optionally, in the Workspace Preferences dialog, chose the Large settings for the Insertion point (i.e., cursor) thickness and/or the Empty slot thickness settings, if desired.
Click the OK button to close the Workspace Preferences dialog and return to MathType 7 MathType 7 will remember your changed preferences in future sessions.
Creating customized keyboard shortcuts
All of MathType 7 templates & symbols, formatting & menu commands can be accessed via keyboard shortcuts, which are completely customizable.
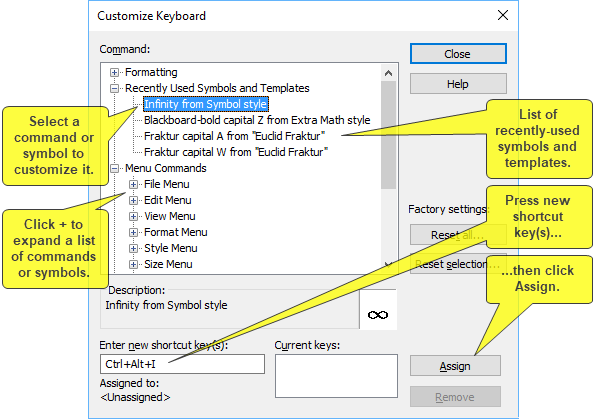
To create a customized keyboard shortcut:
MathType 7 will allow you to create customized shortcuts for commands as well as for symbols and templates. For symbols or templates, one technique is to first use that symbol or template in the MathType 7 equation editing workspace using the normal MathType 7 equation editing commands. This will cause MathType 7 to add those symbols or templates to its list of recently used symbols or templates. This will make it easier to find and select these items in the Customize Keyboard dialog.
In MathType 7 choose Preferences > Customize Keyboard… to open the Customize Keyboard Dialog.
In the Customize Keyboard dialog:
Click the "+" symbols in the "Command:" section to expand the appropriate category of the command or symbol that you which to create a customized keyboard shortcut for. Menu commands are found in the appropriate section for the menu in question, while symbols and templates can be found in those sections. If you recently used the symbol or template (see optional Step 1 above), it will also appear in the list of "Recently Used Symbols and Templates," making it easier to find. Continue to click the "+" symbols to expand appropriate categories and subcategories of commands until the desired command or symbol appears. Once the desired command or symbol appears in the list, select it to begin creating a keyboard shortcut.
Optionally, if an existing keyboard shortcut is present for the command or symbol, select it and click the "Remove" button to remove that shortcut. Commands and symbols may have multiple shortcuts. The status bar message that appears when you place the mouse pointer over an item while editing in MathType 7 will always show the factory default shortcut unless it has been removed as described in this step. If the factory default shortcut has been removed, a new shortcut, if any, will be displayed in the status bar message.
Enter the desired new shortcut for the command or symbol in the "Enter new shortcut key(s):" input field.
Click the "Assign" Button.
Repeat Step 3 to assign any additional keyboard shortcuts, as desired.
Click the "Close" button in the Customize Keyboard dialog to save your new keyboard shortcut(s) and return to MathType 7
For more information on keyboard shortcuts, please refer to the MathType 7 User Manual.
Exporting equations into less accessible applications
MathType 7 accessibility features can be used to enter mathematical equations into less accessible software products. For this feature to work, the software products must support input in the MathML W3C standard.
Configure MathType 7 for accessible equation entry as described elsewhere on this page.
In MathType 7 choose Preferences > Cut and Copy Preferences….
In the Cut and Copy Preferences dialog, chose the "MathML or TeX" radio button.
Choose "MathML 2.0 (namespace attr)" from the list of translators.
Click OK to return to MathType 7
Enter an equation in MathType 7
Copy the entered equation to the clipboard and then paste it into the less accessible software product. If the less accessible software supports MathML 2.0 importation via copy-and-paste, equations should appear correctly in other vendor's software. (Note that for maximum compatibility, there are additional options for MathML export in the "Translator" list in step 4, as well as options for export in various TeX-based formats.)
If this proves unsuccessful, your options may be limited to saving the equation in one of MathType 7 image formats, and apply alt text to the image in the other aplication.
Speaking math using MathPlayer (Windows Only)
For a complete description of using MathPlayer and MathType 7 to create documents in Word and presentations in PowerPoint with math that can be read aloud, please see the MathPlayer with Word and PowerPoint section of the MathPlayer User Manual.