MathType for Google Workspace

MathType is available for Google Docs and Google Slides. Creating and editing an equation is straightforward. Just find the MathType option in the Add-ons drop-down menu and start editing.
Click to Install MathType Add-on for Google Workspace
注意
Tip: If you use both Microsoft Word and Google Docs you may be interested in the Microsoft Word and Google Docs compatibility information.
Install the add-on
For individual computers
Install the MathType add-on for Google just like you would install any other add-on. From the Add-ons menu, choose Get add-ons. Search for MathType and click INSTALL. Alternatively, go directly to the MathType page in the Google Workspace Marketplace, and click INSTALL. Either way, when you see the Get ready to install pop-up saying MathType needs your permission to run", click CONTINUE. You'll have to sign in with your Google account and grant MathType access to your documents and presentations. After you click Allow on the first pop-up and DONE on the second, MathType will be available for your use.
For an entire domain
There are two parts to the installation of the MathType add-on for Google if you are installing it for the entire domain.
Follow the steps outlined on the Google support page for Marketplace apps.
Write to us at support@wiris.com to let us know the domain where you're installing the add-on, and also mention your MathType product key.
小心
If you see the message "UNAVAILABLE FOR INSTALL", your user is part of an educational domain where the installation of add-ons is not allowed unless they are in a whitelist. See Google Support for how this can be configured by the admin of your domain.
License MathType for Google Workspace
You need a subscription to use MathType for Google If you are an individual user or an educational institution, you can buy a MathType subscription in the WIRIS store. If you are looking for a corporate subscription, please contact us. Please refer to the MathType FAQ if you have any further questions.
30 days free trial period
The first time you install the MathType for Google add-on we offer a 30-day free trial to test all the features. When this period expires you will need to buy a subscription in order to continue using MathType for Google
Sign in
The first time you open the MathType for Google add-on (and sometimes subsequent to that), you must sign in on it. You may do this using either
the same Google account you are already using in Google, or
a different Google account.
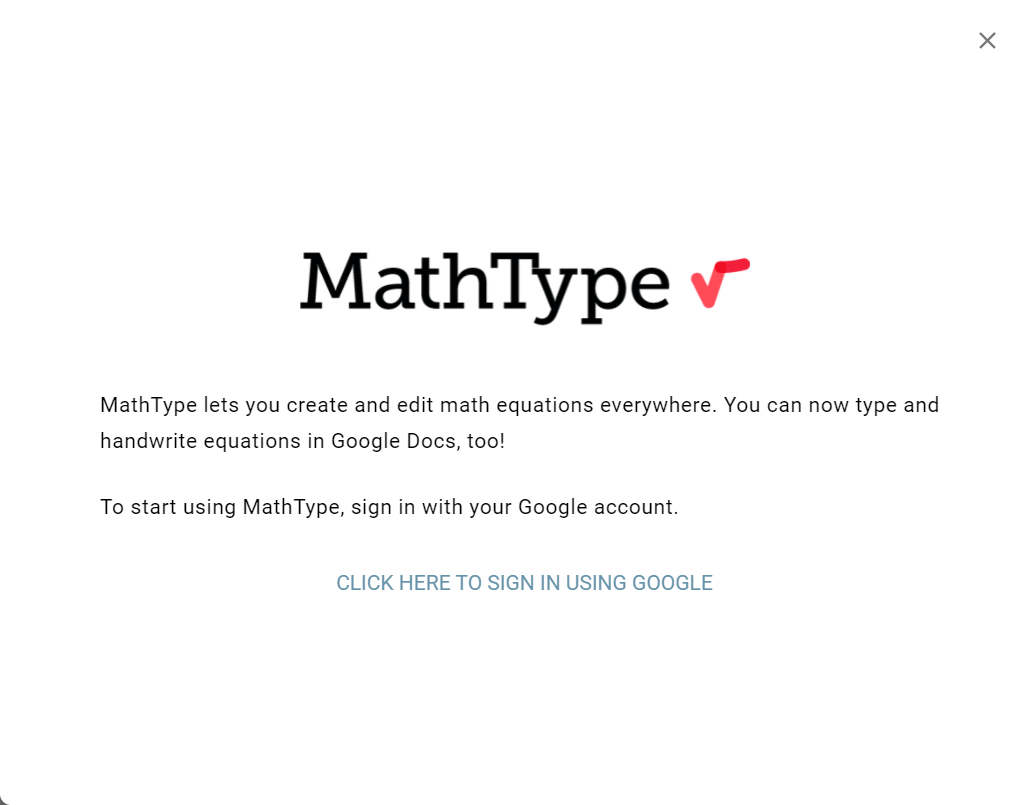
After signing in you will be redirected to a page with the message 'Login successful. Please close this screen to proceed'. Once you close this window, you can use MathType for Google
Ways to activate MathType for Google Workspace
Sign in with an account used in the subscription purchase process
After installing the add-on the easiest way to start using it is to sign in with the same Google account you used in the purchase process. By doing so, you will automatically be able to use MathType in your Google documents.
Sign in with an email belonging to a community subscription
You can also activate MathType if your email belongs to a community subscription. This is the case for most educational institutions and corporations that have a community subscription. If you're in this situation but you can't use MathType contact the administrator/IT department of your institution.
Sign in with an email not associated with a MathType subscription
If you want to use MathType in Google Docs and Google Slides with a different Google account than the one used in the purchase process, you should have a product key provided to you in the purchase process or by your institution. Follow the instructions in the message that appears when you open the add-on.
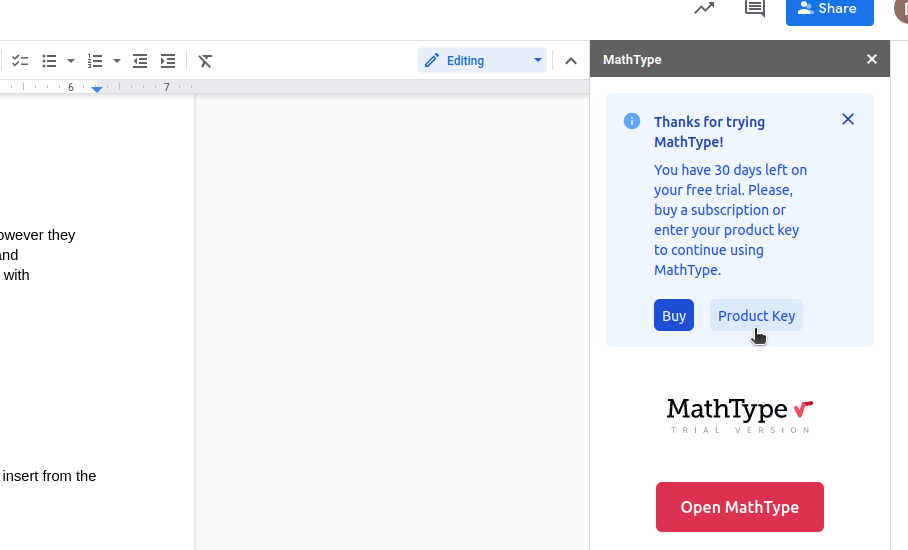
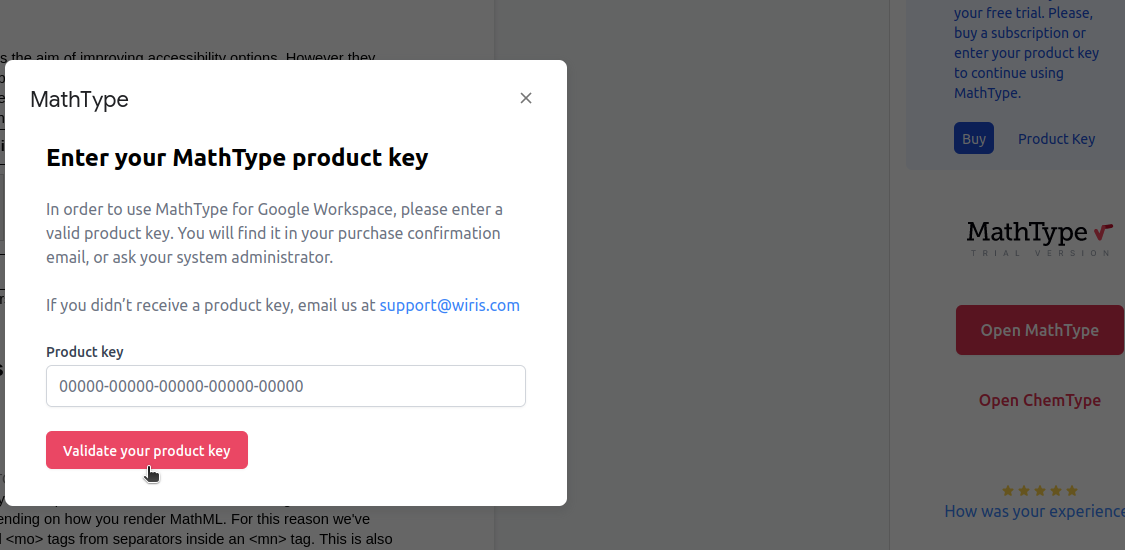
You can find the product key in My WIRIS store or in the email that we sent at the moment of the license purchase.
Adding equations
警告
MathType's editor appears empty/blank, or it won't open properly if your browser is configured to block cookies/site data
This issue occurs when the "Block third-party cookies and site data" option is activated in your web browser's settings. Please, deactivate it to ensure MathType's correct behavior.
Click MathType in the Add-ons tab. A task pane will appear on the right side. Click "Open MathType" or Open Chemtype. This action loads the editor.
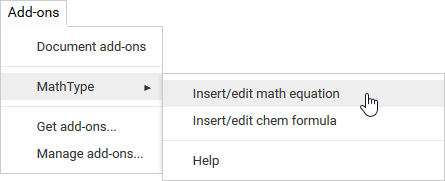
When the MathType editor opens, create the equation and click or tap Insert to insert an equation into the document. For additional instruction on how to use the MathType editor, an excellent place to start is with the Introductory Tutorials.
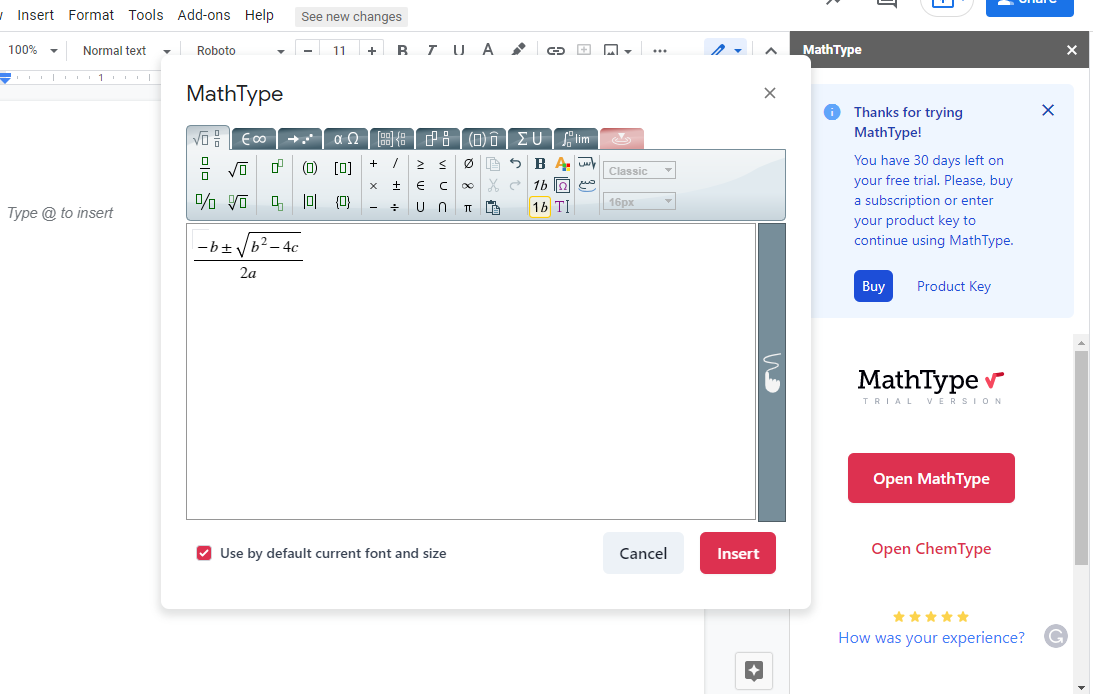
At the bottom of the editor window, you can set the default font and size for the new equations.
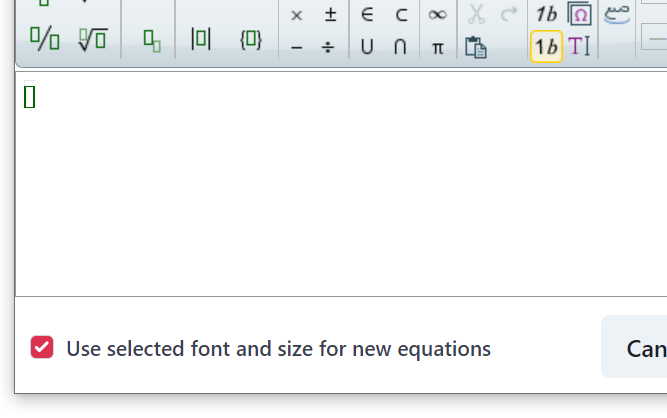
You can copy and paste formulas created with MathType from Google Docs to Google Slides and vice versa. Once you replicate the formula in the new environment, you will be able to edit the formula using MathType.
小心
One thing you'll notice is that inline equations (i.e., equations that are part of a sentence of text) are not vertically aligned with the text; they're positioned higher than usual, like this one:
This is due to a Google Docs restriction. In the future, if Google changes this behavior to allow vertical positioning of objects such as equations, MathType ill be able to align its equations better.
Equations inside tables
When using the add-on in tables you might come across the following error: "Invalid selection: Please select only a single table cell."
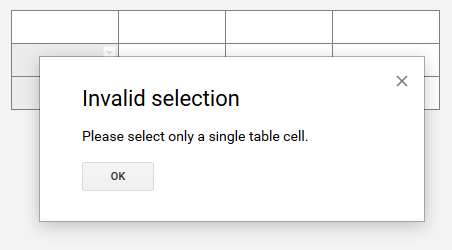
This happens because you've selected multiple table cells or rows, or your selection goes outside the table. This makes it impossible to find a definite place to insert an equation.
To avoid this message please select only a single table cell or set the cursor at the exact place you want your equation to be inserted.
Write an equation: Handwritten interface
If you prefer, you may enter handwritten equations into MathType for Google We'll give a brief description here; see our separate page on Handwritten input for full details.
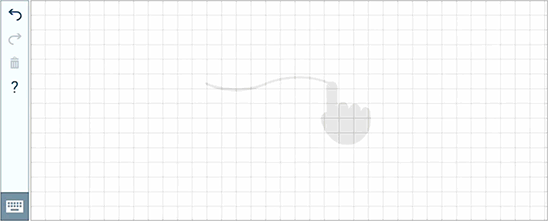
To switch from "Classic" input to handwritten input, click  at the right side of the MathType window.
at the right side of the MathType window.
Write the equation by hand, stylus, or any device you're comfortable with.
As you write, MathType will continually update the equation preview in the lower right corner.
To make a correction, scribble through the part you want to correct. When it turns red, quit scribbling and MathType will clear that section.
You can switch to Classic input at any time and continue editing by keyboard and clicking items in MathType interface. Switch back to Handwritten input if you want.
When you're ready to insert the equation, click or tap Insert regardless of which input mode you're in.
Edit an equation
Select the equation you want to edit.
Click the Open MathType button on the task pane on the right, and the equation will open in the MathType editor.
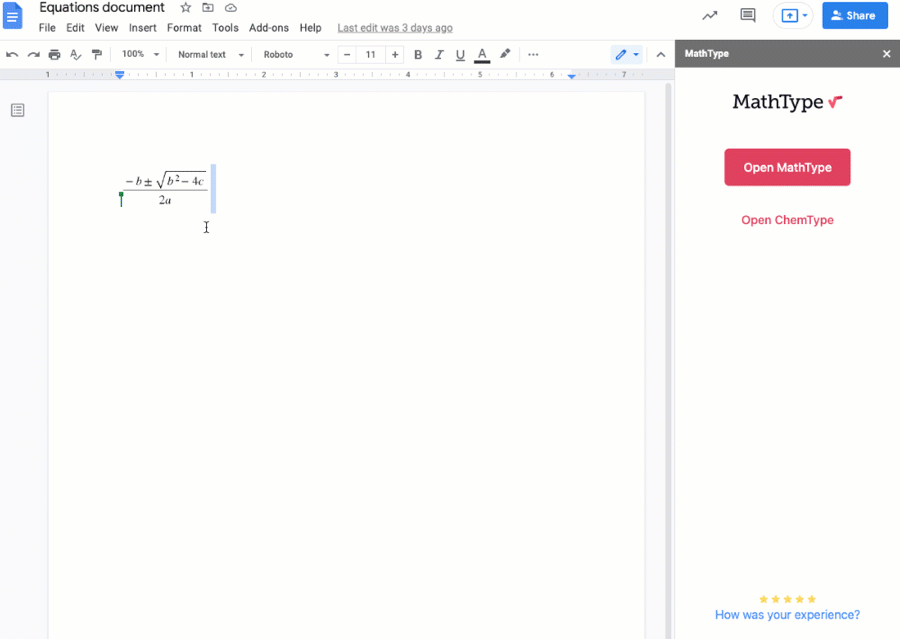
小心
The way Google processes equations requires a limit on the size of each equation. The limit is not one that we can define here, because it depends on several characteristics of the equation. The purpose of this tip is to note that if you get an error when inserting a new equation or editing an existing equation, the error may be due to the size of the equation. If it's a small equation and you're still getting an error, write us and we'll try to help. If it's a large equation, try breaking it down into two or three smaller equations and see if that eliminates the error.
MathML and LaTeX
Debug windows
The Google MathType 7 add-on has tools integrated that allow you to see the code representing a formula. These debug windows are designed for power users, and also help report issues to MathType 7 support.
These windows that can be accessed via a shortcut. They are read-and-write windows, so you can use them also to input data. See the sections below for details on that, especially including the tips following the section describing LaTeX.
MathML
You can open this window with the combination Ctrl+Shift+X (memory aid: X = XML). It's the same shortcut on Mac as on Windows. You can use this debug window to edit an equation by directly editing the MathML contained in the window, or paste MathML from another document. To submit the changes, click the "Submit Query" button, and you'll see your changes immediately in the MathType editing window.
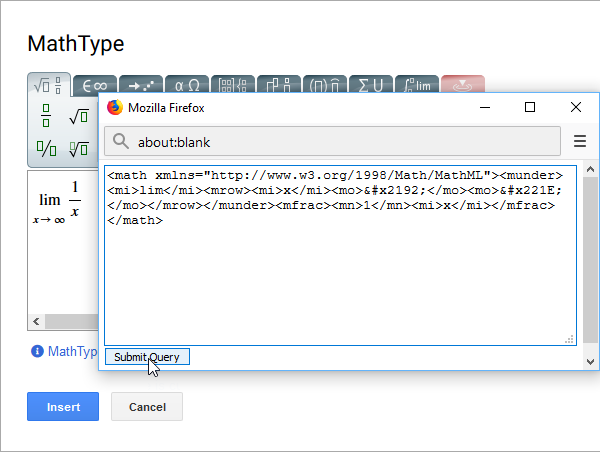
LaTeX
You can open this window with the combination Ctrl+Shift+L (memory aid: L = LaTeX). It's the same shortcut on Mac as on Windows. You can use this debug window to edit an equation by directly editing the LaTeX contained in the window, or paste LaTeX from another document. To submit the changes, click the "Submit Query" button, and you'll see your changes immediately in the MathType editing window.
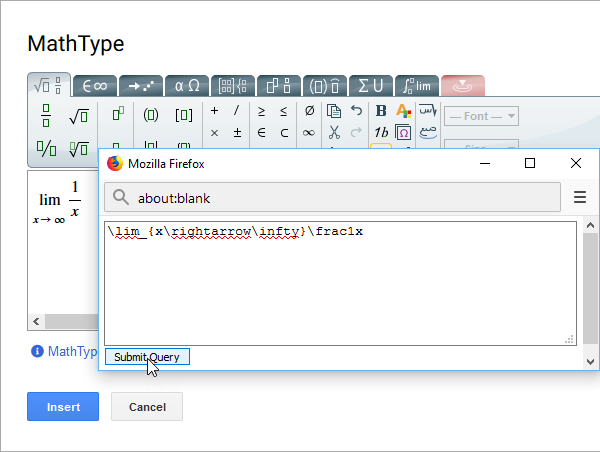
提示
Tip 1: Your browser may present a warning that pop-ups are blocked. With pop-ups blocked, it's impossible to use MathML or LaTeX with the MathType 7 add-in as described here. If this happens, it's possible to allow pop-ups from Options:
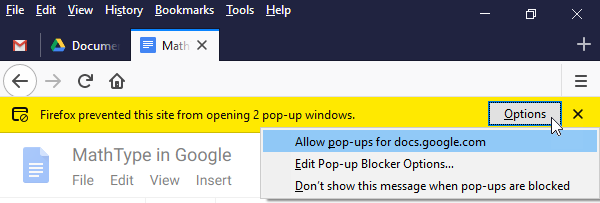
提示
Tip 2: You can re-use OMML equations from a Microsoft Word document by copying the equation from Word and pasting into the MathType 7 add-in. You can paste either directly into the editor window or into the MathML debug window. Either way, you must ensure Word's equation copy options are configured to copy as MathML.
Numbering and referencing equations in Google Docs
Please see our MathType Tip for complete instructions.
Accessibility: reading with a screen reader
When you add an equation to Google, MathType configures the equation such that it's readable by screen readers and other accessible technology (AT). For a more detailed explanation, see MathType: Accessibility.

ChemType
ChemType is an improved user experience in MathType to create chemical notation. It includes a personalized toolbar with specialized chemistry buttons to edit your inorganic chemistry formulas.
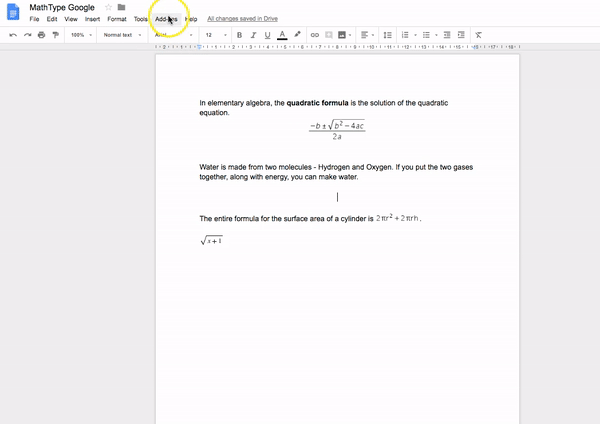
Printing
Printing a Google Docs or Slides page with equations doesn't require any special steps -- just print like any other document. One thing worth noting is that the equations will print at high quality, just like the text. This is a scan of the previous example after printing:

Requirements
The system requirements of MathType for Google Workspace are very simple: if your computer and browser are capable of running Google Drive apps (specifically the Google Docs word processor), then it will run the MathType add-in for Google Workspace. Here's how it looks in Firefox for Ubuntu:
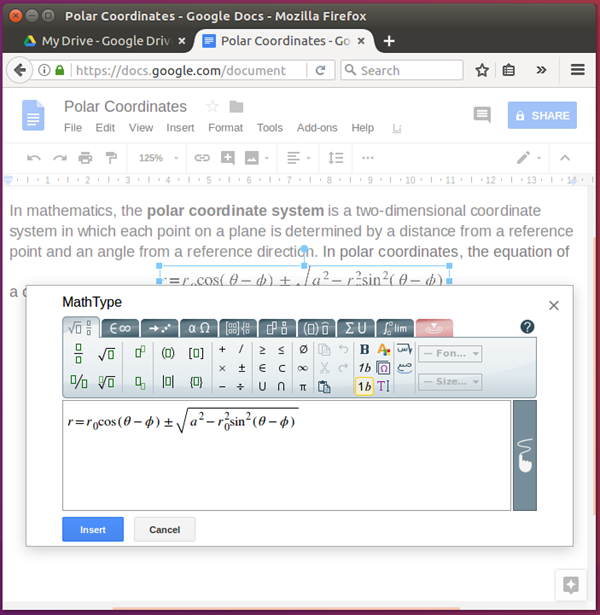
小心
The Google Docs and Google Slides apps in Android and iOS does not support Add-ins. As soon as Add-in technology is offered by Google, MathType will be available in tablet and smartphone apps.