Accessibility
The accessibility features of MathType make mathematics available to users with different disabilities.
At present, web browsers offer some accessibility features which are enhanced by third-party assistive technologies. MathType takes advantage of the existing tools without requiring any additional software to be installed by the user.
Here we consider two different use cases: reading and editing math formulas.
Reading equations with screen reader software
Formulas with MathType are delivered as images using an <img> HTML tag. The way to provide accessibility to an image is to add proper text to the ALT attribute. Such text is automatically generated when you create the formula, and no human intervention is needed.
The text associated with a formula in the ALT attribute resembles natural language as much as possible. Thus, all mathematical symbols are also expressed in its textual form.
小心
Examples:
The ALT text of is "square root of x"
has ALT text "1 half".
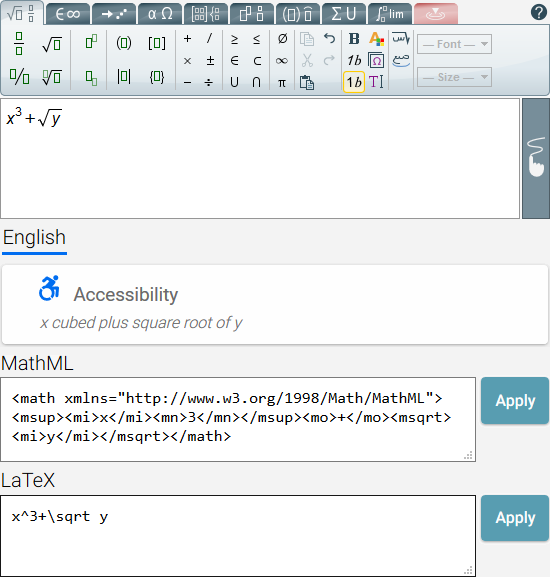
Furthermore, images are labeled with the attribute role="math" from the standard WAI-ARIA, and this helps advanced screen readers (like NVDA) to read the formula directly from the MathML.
Languages
Language | Original name | Configuration code |
|---|---|---|
Arabic | العربية | ar |
Catalan | català | ca |
Chinese | 中文 | zh |
English | English | en |
French | français | fr |
German | Deutsch | de |
Norwegian bokmal | norsk bokmål | nb |
Norwegian nynorsk | norsk nynorsk | nn |
Portuguese | português | pt |
Portuguese Brazilian | português brasileiro | pt_br |
Spanish | español | es |
Other languages will be implemented in the future. The language is selected from the current language of the web application that uses MathType. When a new language is added, the alternative texts will be cached automatically, so administrators won't have to change any configuration.
Editing formulas using keyboard only or AT
The MathType popup window has multiple areas, one below the other. You can navigate between areas using the usual Tab and Shift+Tab keys. Use Tab to move down, and Shift+Tab to move up. You can navigate the areas using the arrow keys.
To write formulas, you usually need mathematical symbols that do not exist on the keyboard. MathType provides a toolbar with a good selection of buttons to insert these symbols. There are so many symbols, they are grouped into tabs to make it easier to find the symbols you need. There is only one active tab at a time, and only the symbols of that tab are shown.
The areas of MathType are, from top to bottom:
The address bar of the browser. Note that most installations no longer include the address bar.
A link to a help page. Note that most installations no longer include the link to Help. This was redundant, since the "Manual" link at the bottom right links to the MathType documentation.
The tab list, to choose one tab to activate.
The symbols area, to choose a symbol of the active tab.
The content area, to write the formula.
The OK and Cancel buttons, to exit. Note that some installations label the leftmost button either Accept or Insert, rather than OK.
Links to help pages, one specifically for LaTeX support in MathType and the other to the main MathType documentation page.
You can navigate areas up and down using the Tab and Shift+Tab keys, and inside the areas using the arrow keys.
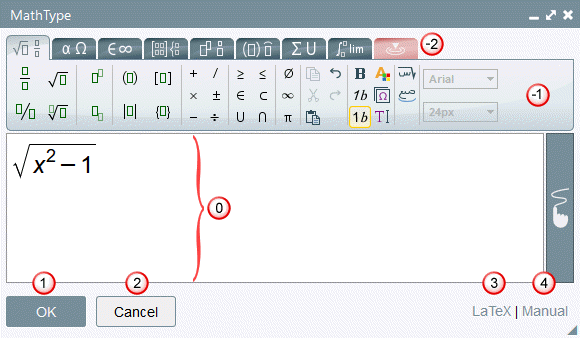
First steps
Every time you activate the MathType editor, it shows up in a popup window and gets the focus. This window, after a couple seconds of loading time, is titled MathType
The MathType popup window has:
The content area, where the focus is initially placed. You can immediately start to type a formula.
Below this area (one Tab key away), there is the Accept button, to save the formula.
Two Tab keys away, there is the Cancel button.
After that, there are a couple of links to help pages. And if you keep going forward, you will jump to the top of the window, to the Address bar of the browser (if present).
You can open MathType write a formula, and save it (after one Tab), or discard the changes (after two Tabs).
The toolbar
MathType has a toolbar with a wide choice of symbols for your formulas. When you choose a symbol in the toolbar, it gets inserted in the content area at the cursor. Because there are so many symbols, they are grouped into tabs.
Let's detail the usual action of inserting a symbol from the toolbar using only keyboard.
You are in the content area, and need a symbol.
Go to the tab list; go up two times (do the combo Shift+Tab twice).
Move in the list, using left and right arrow keys.
Ok, you found the right tab. Enter inside, by going down once (one Tab key).
Navigate inside the tab to find the symbol you want.
Buttons inside a tab are not a list but an array; so you have to use the left and right arrow keys, but also the up and down arrow keys. In fact, a tab is a horizontal list of sub arrays; some of them are 3×3, others 2×4, etc. Symbols in the same array have related meanings; so you can find related symbols in all directions.
Some infrequently-used symbols are hidden into folded sections that we call extra sections. These sections are unlabeled buttons placed at right of related subarrays. To access these symbols, you have to expand the extra section. You can expand it with the usual activation keys, and also with the down arrow key. You can exit an extra section using the Escape key, and not the arrow keys.
Once you find the symbol, you can activate it with the usual activation keys (space bar, return or intro keys). When you activate a symbol, it gets inserted in the content area, the focus follows it, and so you are not anymore in the symbols area.
Now you are again in the content area, you can continue to type your formula, or repeat these steps to insert another symbol.
Step 0
How to open the MathType popup window in first place depends on the platform you are using: Blackboard, Moodle, Canvas, etc. Please see the platform's documentation.
For example, in Blackboard:
You can make new formulas this way: Activate the MathType button in the toolbar of the content editor. The MathType button is actually called Launch math editor.
You can edit existing formulas in one of two ways:
With the toolbar button. Place the cursor next to the formula, and while you are pressing Shift, use the left or right arrow key to move to the other side of the formula. This will select the formula. Now activate the MathType button in the toolbar. You can go to the toolbar with the Alt+F10 keys, and move to the button with left and right arrow keys. Fortunately the toolbar remembers the last button used.
Simulate right-click. Select the image, and simulate right click using the Shift+F10 keys. In the contextual menu, choose Edit equation.
You can use LaTeX. Type your formula inside double dollar signs $$…$$. If you want to use MathType to edit it, place the cursor inside the dollars, go to the toolbar, and activate the MathType button. Beware that not all LaTeX commands are supported.