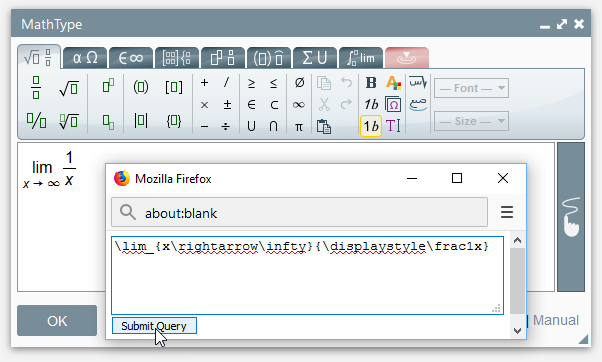Using MathType
Creating a formula: the basics
As previously explained, the MathType window is split into two main areas: a tabbed toolbar that contains a large number of icons, and an editing area where you can see your current formula, the location of the cursor, and the text currently selected (if any). When you are done, click OK to save changes, or click Cancel to exit without making any modifications.
Writing text is done just as in any other WYSIWIG editor:
You can type keyboard characters.
You can move the cursor with the arrow keys, and also with Home and End keys. You can use Shift with them to select a part of the formula.
You can cut ( Ctrl+X ), copy ( Ctrl+C ), paste ( Ctrl+V ), undo ( Ctrl+Z ), and redo ( Ctrl+Y ) parts previously undone.
You can use the mouse to move the cursor, and to select sub-formulas. The selection algorithm is smart.
You can use some shortcuts:
Ctrl+↑ : superscript
Ctrl+↓ : subscript
You can use format shortcuts;
Ctrl+B : bold
Ctrl+I : italics
In order to write a symbol, click its icon and it will appear in the current location of the cursor. We call this the insertion point.
For example, in order to write , click  , then click the icon. Then click
, then click the icon. Then click  , and finally click the icon.
, and finally click the icon.
You can change the font to be Regular, Bold, Italic, or Bold+Italic. The default font is AutoItalic, which means the editor recognizes the type of the symbols, and changes the font accordingly. You can always override the editor guess, by selecting the part and changing the Automatic italic button.
Automatic typesetting
One thing that makes MathType a powerful tool is its ability to relate different expressions and symbols within a formula.
Let's start by seeing how to write ; there are two ways to do this:
Insert the square root symbol, and then type x inside it:
Click the
 icon in the General tab.
icon in the General tab.Type x.
Type x and then put the square root symbol around it:
Type x.
Select x.
Click the
 icon in the General tab.
icon in the General tab.
All templates that involve only one expression work this way.
Now let's see how to use a template that involves two expressions. Let's write:
As before, we have two ways to do this:
Insert the fraction and then type numerator and denominator.
Click the
 icon in the General tab.
icon in the General tab.Type the numerator.
Click inside the green denominator box, or use ↓.
Type the denominator.
"Wrap" the fraction around content you've already typed.
Type the numerator.
Select the content you just typed.
Click the
 icon in the General tab.
icon in the General tab.Click inside the green denominator box, or use ↓.
Type the denominator.
There are other templates which involve up to five expressions, but they work in the same way as fractions. As an exercise, try to write the following formulas:
That last one can be a bit tricky. Did the limits move when you typed ? If so, undo until you are back to just the summation and the limits. Notice the extent of the horizontal and vertical cursors (remember, the official name is insertion point). Compare the 2 below. If yours looks like the one on the left, press ↓ then →, and it should look like the one on the right, then type :
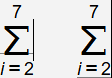
Moving the cursor with the keyboard
The behavior of the arrow keys is what you would consider normal if we're working within pieces of text, but the behavior is somewhat different within templates such as fractions. Let's see an example of cursor movement in a fraction.
Initial state; cursor in the denominator |  |
Pressing the left arrow key behaves as usual, since we move within the denominator, which is made up by text |  |
However, pressing again the left arrow key moves the cursor to the numerator, as if instead of a fraction we had two lines of text |  |
Pressing the down arrow key moves the cursor to the denominator |  |
Pressing the right arrow key moves the cursor outside the fraction. Note the change of size of both the horizontal and vertical cursors, indicating it is affecting the whole fraction. Continued typing from this point will be outside the fraction. |  |
Pressing the backspace (Windows) or delete key (Mac) selects the whole fraction, instead of deleting one character; if we pressed delete again, the whole fraction would be deleted. |  |
If there are times the arrow keys don't move the cursor in the direction you expected, you may click with the mouse where you want the cursor to be, or just keep pressing the right or left arrow keys until you exit the problem area.
We can select text by holding down shift while we move the cursor with the arrow keys, or by clicking and dragging with the mouse. You can cut, copy, and paste bits of the formula, just as you would work with text in another application.
Scaling symbols, parentheses, and other "fences"
小心
Fences. When we use this term in the MathType documentation, we mean symbols that enclose other content, normally on both sides. This includes parentheses, brackets, and braces, but is not limited to these symbols/templates.
Mathematical operations can be nested, and templates can contain expressions with other symbols and templates. Many symbols and templates expand to match the size of their contents; note, for instance, how the square root symbol expands as its contents grows larger:
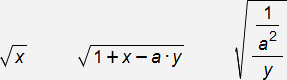
Fences will also scale as expected if you insert them with the  icons in the General tab. If you want simple non-scaling parentheses, brackets, and braces, just type them with the keyboard.
icons in the General tab. If you want simple non-scaling parentheses, brackets, and braces, just type them with the keyboard.
小心
Note: If your admin has set up MathType with automatic formatting, typing a single parenthesis, bracket, or brace, will automatically insert a pair of expanding ones. There is a way to get only a single one, but we'll cover that on a different page.
Let's see one example by creating
Click the |  |
Type the expression |  |
Click to the right of the ), then click the |  |
Type 3 (The cursor will already be in the superscript slot, so there's no need to click there.) |  |
If we had used the ( and ) keys instead of the |  |
Autoformat
Autoformat works in the add-on for Workspace and the add-in for Microsoft 365, but it is an optional feature if you are using MathType in other environments. If you are a developer, you can enable it by parameters.
Autoformat replaces some symbols from the keyboard with their better-looking counterparts. At present, the replacements are:
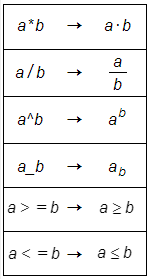 |
The replacement is done while you type, so you never see the actual key pressed.
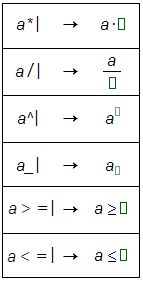 |
Autoformat now auto-closes parentheses and alike. When you write the left enclosure, the suitable enclosure is automatically put in. These are the enclosers that have this feature:
 |
If you want to modify this automatic end symbol, place the cursor next to the character on the inside and write the alternate end symbol. See this example of an open-closed interval:
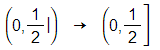 |
Smart deleting
Sometimes we have the problem of having to delete a symbol without deleting its contents. In these cases, put the cursor just inside the symbol (or left parenthesis) and press delete twice. In this example, we'll remove a square root:
Put the cursor after the symbol but before its contents, either by using the mouse or the keyboard. |  |
Press delete once (Backspace on Windows); this selects everything that will be deleted if confirmed. Note only the symbol is selected. |  |
Press delete again to confirm deletion of the symbol. |  |
When trying to delete a couple of matching fences that were inserted with the  icons in the General tab, there are two possibilities for deleting things, and these possibilities do different things:
icons in the General tab, there are two possibilities for deleting things, and these possibilities do different things:
Deleting the left (opening) fence will remove both fences, but not the contents between the fences. When you press the delete key (Backspace on Windows) once, both fences will be shown highlighted:

The expression will be deleted when you press the delete key (Backspace on Windows) a second time.
Deleting the right (closing) fence will remove both fences and their contents. As before, the actual deletion will happen when the delete/Backspace key is pressed for the second time, and everything highlighted will be deleted:

This behavior is not limited to the 4 fences shown in the icons above from the General tab. It also applies to any fences inserted as a pair from the Decorations tab:
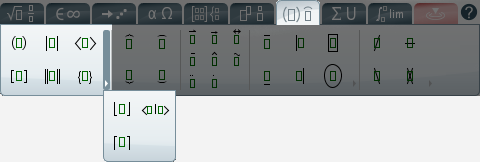
Automatic italic
There are typographical conventions when writing mathematics, for instance: variables are usually written in italics, while standard functions are written in upright letters. MathType has the mode Automatic italic (autoitalics) to ease the writing of the formulas to follow these conventions. Autoitalics is ON by default.
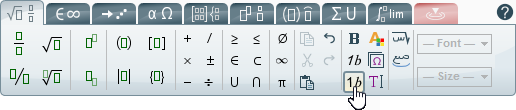
In autoitalics mode:
Numbers and symbols are written in upright letters,
common letters are understood as single variables, and written in italics, and
sin, log, and such groups of letters (reserved words) are understood as functions and written in upright letters.
The sysadmin of your platform can configure these styles by changing the fontStyle parameter.
When you write consecutive letters, if you write a reserved word, it will be converted to upright letters at the precise moment you type the last letter. The reserved words are configurable by the sysadmin of your platform by setting the reservedWords parameter. The reserved words by default are:
sin, cos, tan
log, ln
You can disable autoitalics temporarily by pressing the Automatic italic button in the toolbar, shown above. When autoitalics is OFF, reserved words are not recognized.
Remember we don't recommend writing plain text inside a formula, but if you have to, it's better to use the Regular text button of the toolbar. Autoitalics will be OFF inside the text box.
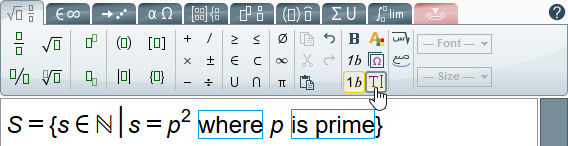
小心
Note: The blue boxes you see above are only to show where the plain text regions are within the current expression. They will not appear in the expression after you insert it.
Revert an automatic change
If you want to convert a reserved word into an ordinary group of letters, then delete-and-retype one of the letters in the middle.
For example:
Let's type "rectangle" | |
|---|---|
Type the first letters in sequence. |  |
Right after you type n, the tan reserved word is recognized. |  |
Continue typing to the end. | 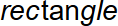 |
We do not want the change autoitalics has made. Let's fix it. | |
Place the cursor in the middle of the reserved word. | 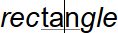 |
Delete a letter. | 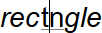 |
Retype the letter you just deleted. | 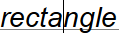 |
This is the result we want. | 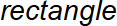 |
Force a format
You can apply or remove italics using the Italic button in the toolbar.
For example:
Let's type "atan" like a reserved word | |
|---|---|
This is not what we want. Let's fix it. | 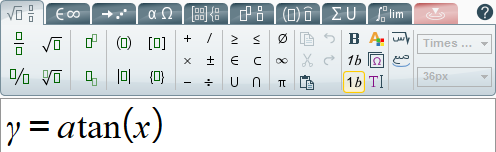 |
Select the chunk you want to reformat. | 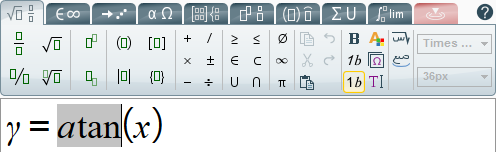 |
Click the Italic button. | 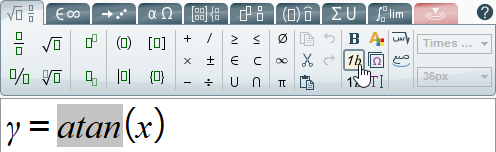 |
We are not finished yet. Click the Italic button again. | 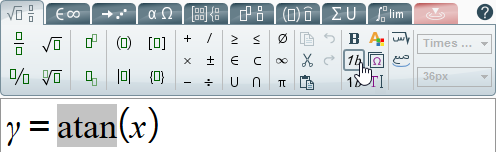 |
That's the result we want. | 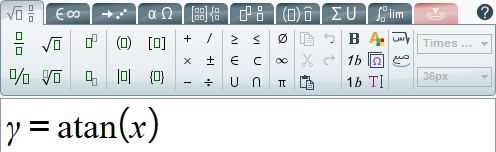 |
Matrices
MathType has some powerful capabilities for laying out matrices. There are several common sizes that are pre-configured, with and without fences. You can also create a matrix of a size you specify:

Selecting any one of the 4 templates in this section will let you create a matrix of any size:

There are 3 ways to create a matrix with this tool, once you select it:
Hover the mouse pointer over the grid until you have the size you want, up to 6×6. MathType will insert the matrix into its editing area when you click the mouse button.
Use the up/down buttons on the Rows and Columns areas to specify the size you need. Press Enter / return when you have the size you need.
Same as #2, except type the number directly into the box.
It's also possible to add & remove rows & columns, add partition lines between rows & columns (or around the matrix), control the amount of spacing between rows & columns, and to specify row & column alignment. All of these are done via the Contextual tab, described in its own section.
Elementary and polynomial math
There are four arithmetic operations (addition, subtraction, multiplication and long division) plus the notation for repeating decimals in the MathML 3 spec that MathType supports. In lower grades, those operations are presented in bidimensional form like in these examples:

Notice:
Numbers lay in rows, but also their digits are separated and aligned in columns.
There are special rows of superscripts for carries.
Also important are separator lines, indentations, and crossouts.
Using this, you can also do some non-elementary mathematics, like polynomials:
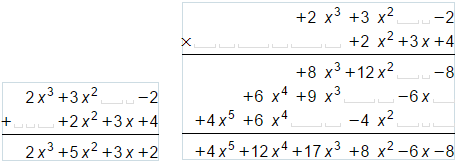
In order to create any of those examples…
You start by pressing an operation button in the Matrices and elementary tab, and MathType inserts the template into the workspace.
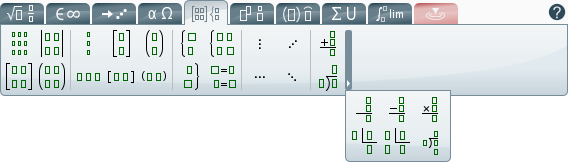
When you type a number, its digits are automatically distributed in columns at left of the cursor. This is very handy; you can type right away; there's no need for you to move between columns.
If you delete all the places of a row, then the entire row will be deleted.
You can add more rows by pressing Enter / Return , add more indentation by pressing Space , and move between the formula by pressing the usual arrow keys.
Usually the formula is like a table, but you can not go to all elements in the table. You can go only to elements that have some content; a digit, a space, a symbol, etc.
The separator lines are also content; you can place the cursor there, indent them with spaces, or even remove them.
The template generated by the operation button is just a suggestion; you can delete or change any part of it, and so convert one operation into another at will.
It's better to have the formula written down somewhere beforehand, in a notebook for example. Then you can achieve great productivity, because you can type whole rows right away. Proceed row by row, from top to bottom.
You can change the template a lot using only the keyboard. All other changes are done by using the Contextual tab for elementary math.
Mobile devices
Many mobile devices (tablets, smartphones) have no physical keyboard, mouse, nor arrow keys. On these devices, MathType provides "handles" to move the cursor and to select parts of formulas.
Cursor (insertion point) and selection
In most devices, a double tap on the editor will adjust it to the screen. A single tap will enter into the editing area, and the device will show a virtual keyboard. You can now create or edit a formula.
When you are editing a formula, there is a cursor in the editing area. On mobile devices, the cursor has a handle to move it. You can move it horizontally or vertically.
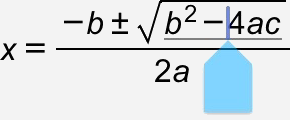
小心
Tip: If you are trying to place the cursor at a specific position and it seems impossible, move it vertically to achieve that.
When you are editing a formula, a double tap inside the editing area will select the entire formula, or sometimes a template slot within the formula. For example, in the equation here, double-tapping inside the radical symbol will select the radicand. Double-tapping inside the denominator will select the denominator, etc. Once selected, you can expand or shrink the selection by using the blue handles around the selection, thereby selecting only a part of the formula.

Now you can use the selection to copy & paste; see next section.
Copy & paste on mobile devices
Mobile devices generally have more restrictions than computers, because of security reasons.
On a mobile device, you cannot copy & paste formulas directly in MathType but you can do it indirectly by copying & pasting via popups. Let's see it step by step, in an example.
Example
We want to write this:
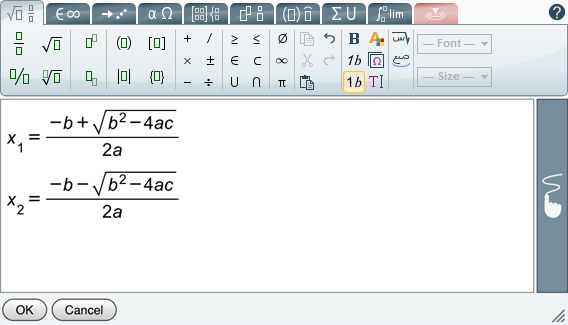
The second line is almost the same than the first line, so we will copy it.
Tap inside MathType editing area. The virtual keyboard of the device will show up. Write the first equation.
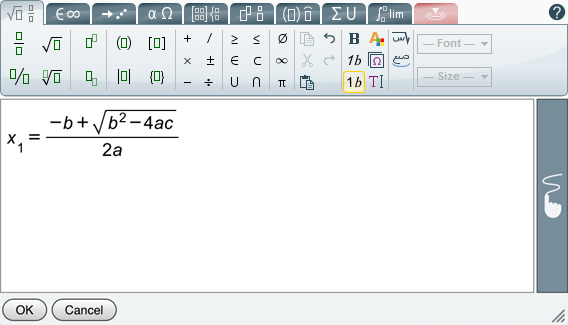
Select all by double-tapping the equation. If needed, modify the selection by dragging the selection handles.
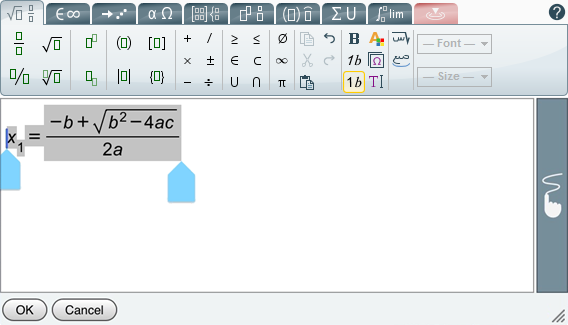
Tap the Copy button in the General tab of the toolbar:
 .
.Tap at the end of the selected equation to de-select it and to place the insertion point at the end of the equation.
Tap return on the virtual keyboard to enter a new line.
Tap the Paste button in the General tab of the toolbar:
 .
.A Copy, cut and paste dialog will appear. Tap once inside the large text area of this dialog, and you should see 2 options: Paste and Look Up. The options may be different on your mobile device, depending on the operating system, but one of the options should be Paste:
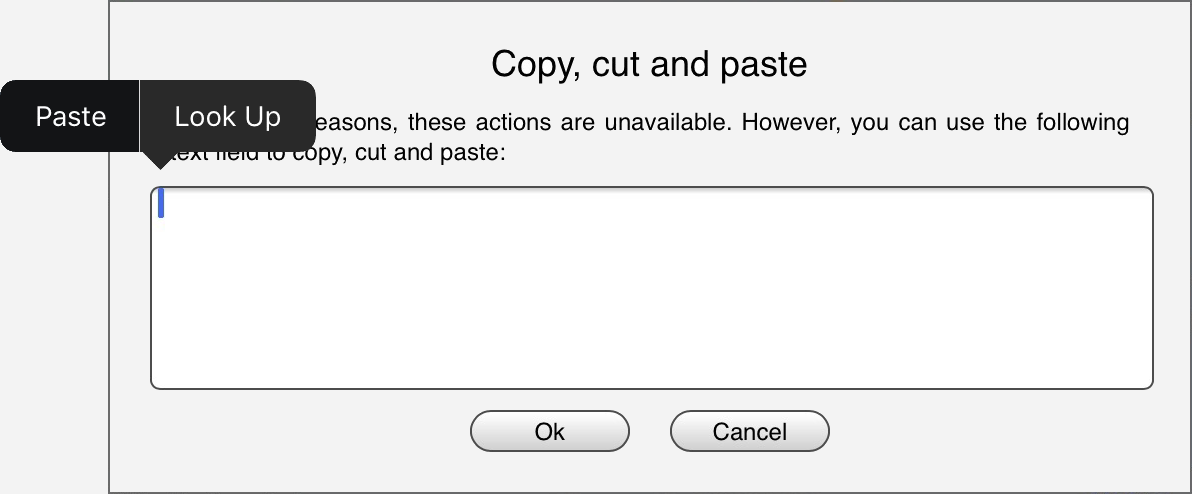
Tap Paste. The dialog should go away, and the equation should appear pasted into the MathType editing area. Tap Ok on the dialog's button if it doesn't.
Now back in the MathType editor, we have the 2 equations, one a duplicate of the other. Tap to place the insertion point to the right of +, delete it, and type –. Similarly, tap to place the insertion point to the right of the subscript of x. Use the blue handle to move the cursor if you need to move it. Delete the subscript and type 2.
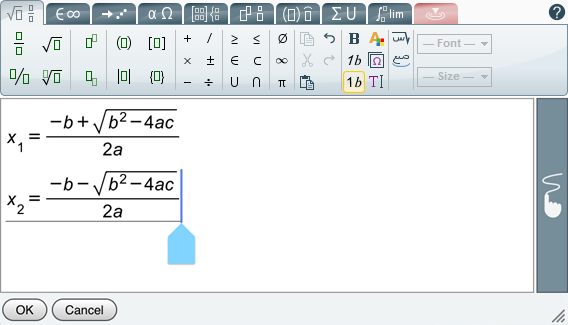
Finished!
Magnified toolbar
Your sysadmin can set a larger toolbar (1.5× or 2×) for easier use in mobile devices.
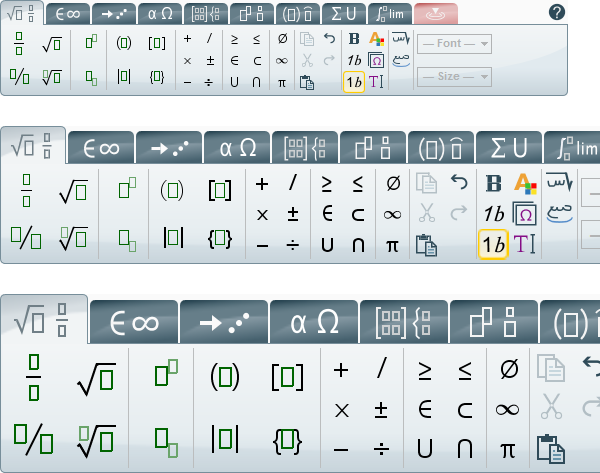
Copy & paste
You can cut, copy, and paste into, out of, or within MathType You can do this using:
toolbar buttons,
the contextual (right-click/ctrl-click) menu, or
the standard keyboard shortcuts, ctrl+X , ctrl+C , ctrl+V , respectively, or their Mac equivalents using the Command key.
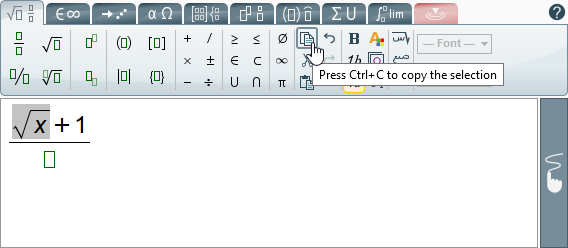
You can drag things from outside and drop them into MathType but you cannot drag and drop things from MathType or within an expression inside MathType
Basic copy & paste
You can copy and paste parts of a formula inside MathType
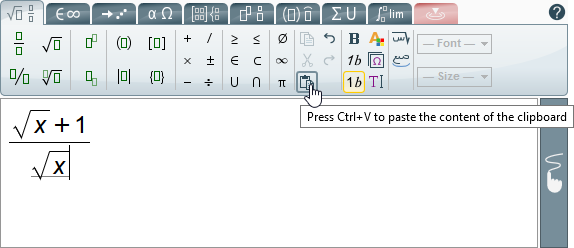
小心
Note: When using the cut, copy, or paste buttons, you may see a dialog similar to this:
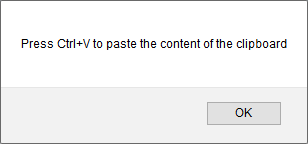
There aren't any browser settings to prevent this. If you see this dialog, using shortcuts is the only way to perform that action.
You can copy and paste parts of a formula from one MathType editor into another.
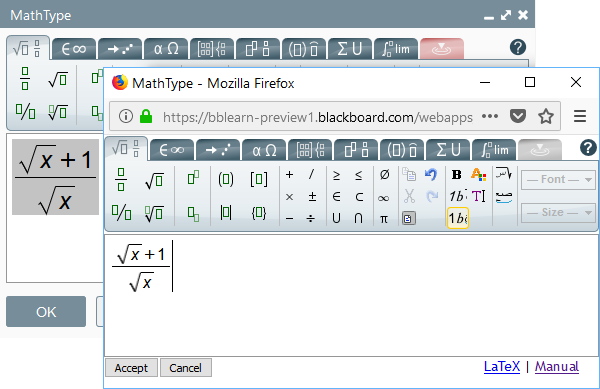
Many special characters are available by clicking the Insert special characters button. If you can't find what you need there, you can copy characters from other apps and websites, then paste into MathType
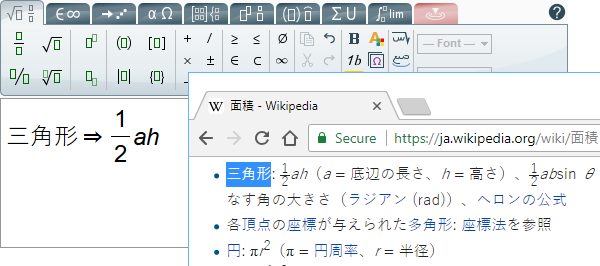
From some websites, such as Wikipedia, you can even copy equations and paste them into MathType
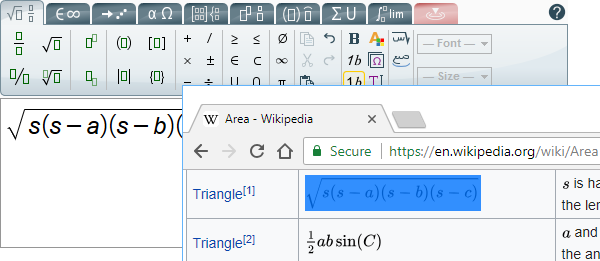
To & from Microsoft Word
You can copy formulas from MathType into Microsoft Word 2007 and newer for Windows, or 2011 and newer for Mac. Note there are additional considerations if MathType is installed. We cover that situation in a later section, but for now, we assume MathType is not installed.
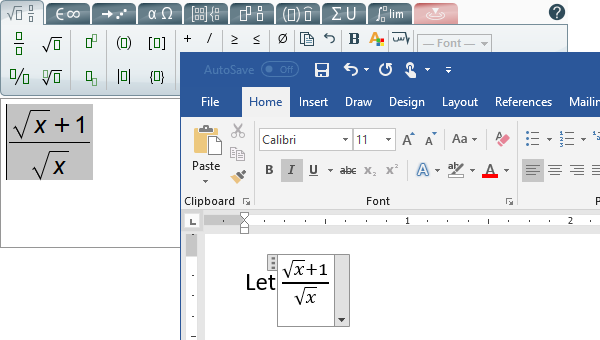
You can copy formulas from the Microsoft Word versions mentioned above, and paste into MathType You must first configure Word to Copy MathML. You can copy individual formulas/equations or sub-expressions within a formula or equation, but not a selection containing text and formulas.
Here's how to set Word for Windows to copy as MathML:
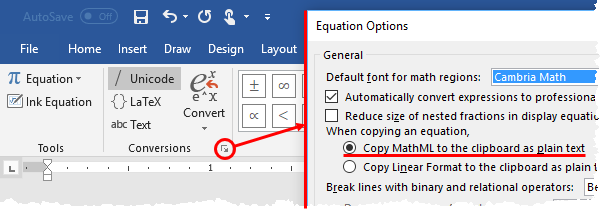
Note that depending on your version of Word, the dialog launcher –  – may be in the Tools group rather than the Conversions group as shown here.
– may be in the Tools group rather than the Conversions group as shown here.
There is a similar setting on a Mac. In Word 2016, go to the Format menu, then Equation Options:
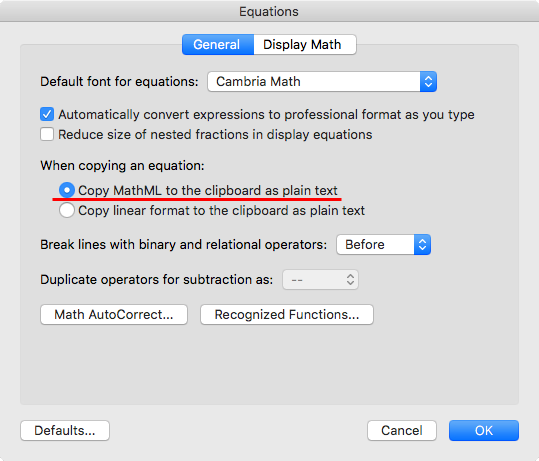
In Word 2011, it's in Word > Preferences > Equations.
小心
What if you have a Word document with MathType equations (that is, created with MathType Office Tools), and you want to use the content from that document — text and equations — in another application where you're using MathType web interface? It could be a content management system that uses the TinyMCE rich text editor, it could be a custom application that uses CKEditor, or any one of nearly limitless possibilities. We cover that situation and describe the process in our MathType Office Tools documentation.
To & from MathType for Windows/Mac
From MathType for Windows/Mac to MathType web interface
It's possible to create an equation in MathType for Windows/Mac and use it in MathType web interface, as well as to use MathType 7 equations from your existing work.
NOTE: If you're using a Mac, be aware these instructions are for Safari, and may require modification for or may not work in other browsers.
Create or open the equation in MathType for Windows/Mac.
In the MathType for Windows Preferences menu, choose Cut and Copy Preferences. On the Macintosh, this will be in the Preferences flyout of the MathType 7 menu.
In the section labeled MathML or TeX, select the MathML 2.0 (no namespace) translator from the dropdown list. Make sure the 2 boxes below the list are not checked. Click OK.
Select and copy the equation, then paste it into MathType web interface.
Verify the equation in MathType web interface to make sure it transferred correctly.
To MathType for Windows/Mac from MathType web interface
If you have already created MathType web interface equations for your courses, web pages, or other work, it's possible to use these equations in MathType for Windows/Mac. Depending on where your work is (WordPress blog, Canvas course, etc.), it's probably possible to click the equation and drag it to an open MathType for Windows/Mac window (from the browser, not from the MathType web interface editor). If that doesn't work, try copy & paste. If it's still unsuccessful, open the equation in MathType web interface. Select and copy the equation and paste it into MathType for Windows/Mac.
Within the rich text editor
Probably you are using MathType inside a general text editor, like CKEditor or TinyMCE. If so, you can do more tricks.
You can copy whole formulas from one text editor area into another one, but only if both are in the same site.
You can copy LaTeX code into the text editor area and after that, you can edit the formulas with MathType You can not paste LaTeX directly into MathType For more info, see LaTeX support.
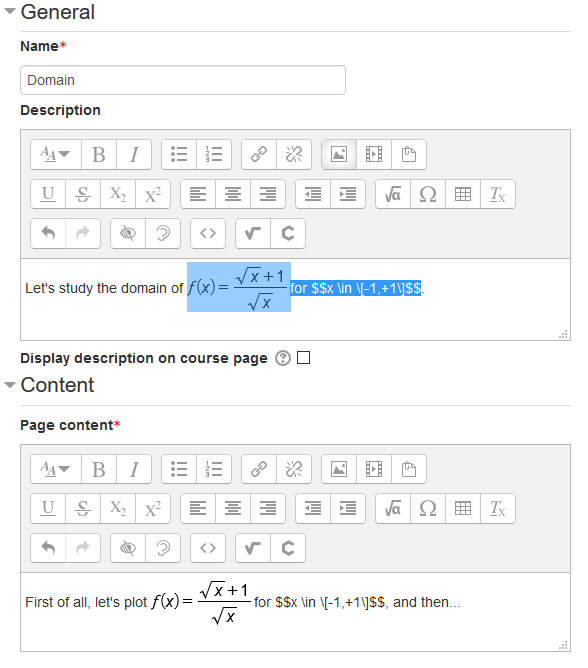
MathML
This section is somewhat technical. MathType internal equation format is MathML. Fore more info, there is a MathType MathML coverage page, and separate documentation for MathType
If you copy formulas from MathType into a plain text editor, you will get a chunk of MathML code.
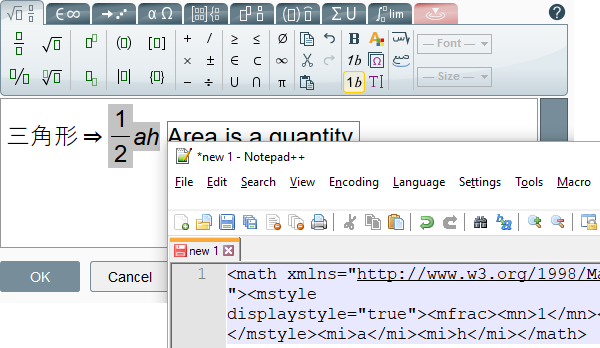
Microsoft Word (2007 and newer for Windows, 2011 and newer for Mac) understands MathML and converts it into a formula. OpenOffice and LibreOffice suites can import MathML as well, but only from files, and only formulas one by one, which is very impractical. If applications don't understand MathML, they will see it as just a chunk of weird text.
You can paste a valid MathML formula into MathType You can even paste slightly invalid MathML, and MathType will try its best to render it properly. (Don't focus on "slightly invalid" though. Paste valid MathML and MathType should render it nicely.)

In the example above, notice the dotted lines around the 2 multiplication dots in the numerator and the one in the denominator. This is how MathType will render non-printing characters such as invisible times, function application, etc. You can see they don't appear in the rendered output (above MathType in the shot), but while you're working in MathType this is a nice visual indication these characters are a part of the expression.
When pasting MathML from an external source, there are a few things to keep in mind that may affect the final result. MathType converts input MathML to an internal model which the editor uses, and another conversion is done when it exports the final MathML. Thus the input and output MathML may differ. Here are some general guides on what to expect:
If a tag or attribute is not supported by MathType it will be ignored (or perhaps MathType will try to convert it) and thus not be present in the output MathML. Please see our MathML coverage page for a list of supported MathML.
If the value of an attribute is a MathML default, it will be ignored and omitted from MathType output. There is only one exception to this in MathType which is the top level display attribute. Its default value in the specification is "inline", whereas in MathType it is "block" by default.
In some special cases, you may need to see or edit the internal MathML of a formula. You can do it with the shortcut Ctrl+Shift+X .
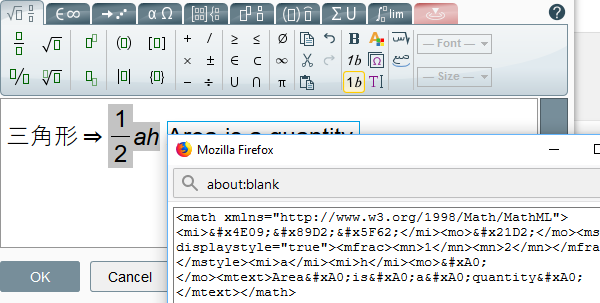
To summarize…
You can paste into MathType only:
MathML. Microsoft Word (2007/2011 and newer) can be configured to copy single formulas as MathML.
One character symbols, that will be accepted by MathType as <mo> (MathML operator element) or <mi> (MathML identifier element), depending on the symbol.
Numbers, accepted by MathType as <mn> (MathML number element).
Text in Normal text mode, that is <mtext> (MathML text element).
You can copy from MathType only:
MathML. The result will depend on whether the other application understands MathML. MathType and Microsoft Word (2007/2011 and newer) both understand MathType formulas.
Math font variants
Math uses various types of letters, technically called variants. There are several ways to use font variants in MathType
Set the font for the whole formula
Insert single symbols
Apply formatting to a selection, a part of the formula
Note it's not as simple as that though. For example, one font variant is double-struck (i.e., Blackboard Bold: ), and this variant is not available except by inserting single symbols. The only variants available for "whole formula" use are the 6 shown below, unless customized by your admin.
Changing variants by setting the whole formula font
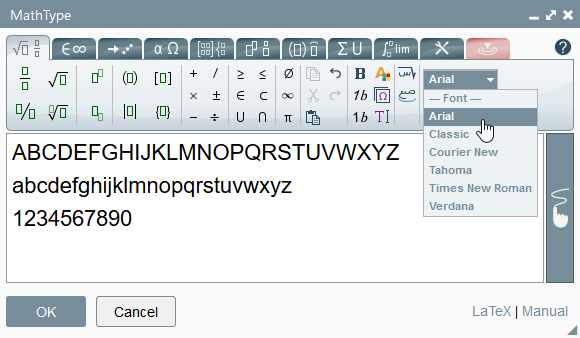
Arial, sans-serif, the MathType default font |
|---|
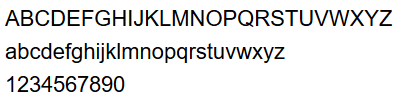 |
Classic, serif font (font-family:STIX) |
|---|
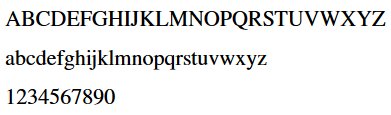 |
Courier New, monospaced font |
|---|
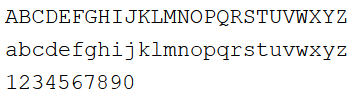 |
Tahoma |
|---|
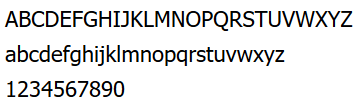 |
Times New Roman |
|---|
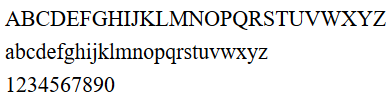 |
Verdana |
|---|
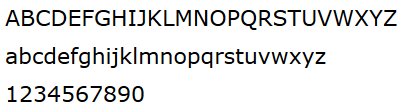 |
Variants by inserting single symbols
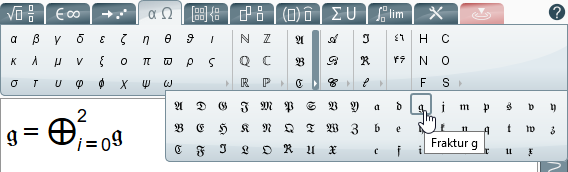
Double-struck (Blackboard Bold) |
|---|
 |
Script |
|---|
 |
Fraktur |
|---|
 |
Variants by formatting a selection
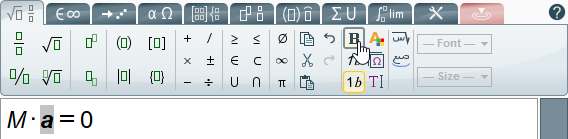
Sans-serif+bold |
|---|
 |
Sans-serif+italic |
|---|
 |
Sans-serif+bold+italic |
|---|
 |
Serif+bold |
|---|
 |
Serif+italic |
|---|
 |
Serif+bold+italic |
|---|
 |
Script+bold |
|---|
 |
Fraktur+bold |
|---|
 |
Variants not MathML standard
Monospace+bold |
|---|
 |
Monospace+italic |
|---|
 |
Monospace+bold+italic |
|---|
 |
Double-struck+bold |
|---|
 |
Double-struck+italic |
|---|
 |
Double-struck+bold+italic |
|---|
 |
Script+italic |
|---|
 |
Script+bold+italic |
|---|
 |
Fraktur+italic |
|---|
 |
Fraktur+bold+italic |
|---|
 |
Debug windows
MathType has tools integrated that allow you to see the code representing a formula. These debug windows are designed for power users, and also help report issues to MathType support.
These windows that can be accessed via a shortcut. They are read-and-write windows, so you can use them also to input data. See the sections below for details on that.
MathML
You can open this window with the combination ctrl+shift+x (memory aid: X = XML). It's the same shortcut on Mac as on Windows. You can use this debug window to edit an equation by directly editing the MathML contained in the window, or paste MathML from another document. To submit the changes, click the "Submit Query" button, and you'll see your changes immediately in the MathType editing window.
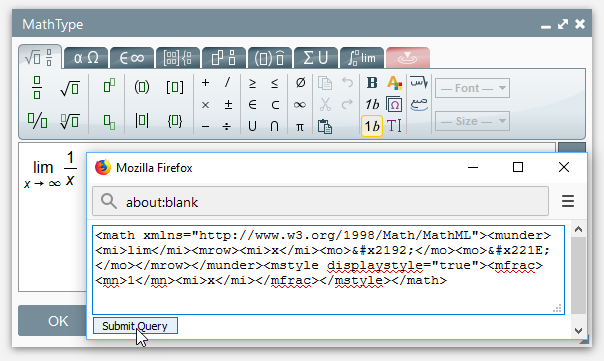
LaTeX
You can open this window with the combination ctrl+shift+l (memory aid: L = LaTeX). It's the same shortcut on Mac as on Windows. You can use this debug window to edit an equation by directly editing the LaTeX contained in the window, or paste LaTeX from another document. To submit the changes, click the "Submit Query" button, and you'll see your changes immediately in the MathType editing window.