Disabling MathType commands in Word
TechNote 97
Applicability
The information on this page applies to: | |
|---|---|
MathType 7 for Windows MathType 7 for Mac | All supported versions of Word for Windows and Mac |
Issue
For various reasons, some users do not want the MathType 7 Commands to load when Word is launched automatically, or they want to disable them while Word is running temporarily. Among other things, this allows them to increase the speed of Word's startup or gives them access to some of Microsoft Word's advanced features, which are modified by the MathType 7 Commands.
MathType 7 is not yet available for macOS 10.15 Catalina, yet if MathType 7 were already installed when you upgraded to Catalina, the MathType 7 macros would still load when you launch Word. This places an unusable MathType 7 tab on the ribbon in Word. Removing the MathType 7 macros will remove this tab.
Solution: Windows
The steps below provide users with two different resolutions to this problem. The first set of instructions will detail how to stop the MathType 7 Commands for Word from loading at startup and provide you with an alternative way of loading the add-in when you need MathType 7 commands and toolbar in Microsoft Word. The second set of instructions will allow the MathType 7 Commands to load when Word starts up, but the user will be able to deactivate the commands whenever necessary.
Moving the MathType add-in out of your Microsoft Word Startup folder:
Locate your office startup folder. If the folder identified below doesn't exist, look in Program Files (x86):
Word 2007 - C:\Program Files\Microsoft Office\Office12\Startup\
Word 2010 - C:\Program Files\Microsoft Office\Office14\Startup\
Word 2013 - C:\Program Files\Microsoft Office 15\root\office15\STARTUP
Word 2016 - C:\Program Files\Microsoft Office\root\Office16\STARTUP
Delete this file if it exists:
MathType 7 Commands 6.dot or MathType 7 Commands 6 for Word 20XX.dotm or MathType 7 Commands for Word.dotm
If present, do NOT delete the file MathPage.wll as you will not be able to reactivate the commands as described below
At this point, when you launch Microsoft Word, the additional MathType 7 commands and toolbar should no longer appear in Microsoft Word. You can now activate the add-in (as described below) when required.
Deactivating the MathType add-in when Word is running:
From the Office Button or File tab, choose Word Options (2010 and later: Options).
Along the left pane of the resulting window click Add-Ins.
At the bottom of the window, next to "Manage" use the drop-down menu to choose Word Add-ins and click Go.
In the list of currently active templates, uncheck the box next to
[MTP] Commands 6 for Word.dotmor[MTP] Commands for Word.dotm.
注意
Note that disabling the commands by unchecking the box as described will remove the MathType tab for the current Word session only. The commands will be re-enabled and the tab back in place the next time you launch Word.
Solution: Mac
The steps below provide users with two different resolutions to this problem. The first set of instructions will detail how to stop the MathType Commands for Word from loading at startup. The second set of instructions applies only if you're not using Catalina. These will allow the MathType Commands to load when Word starts up, but the user will be able to deactivate the commands whenever necessary.
Moving the MathType add-in out of your Word Startup folder:
macOS 10.15 Catalina
The best way to determine the location of the MathType macros is to open Word. In the Tools menu, click Templates and Add-ins. The resulting dialogue should look something like this:
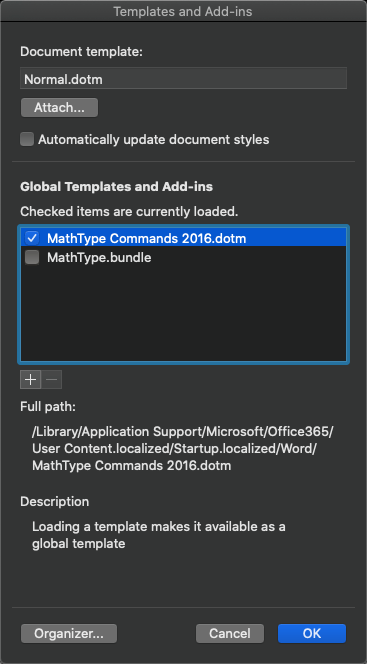
As you see in the Full path section, this file is located at /Library/Application Support/Microsoft/Office365/User Content.localized/Startup.localized/Word/. Don't worry about the ".localized" suffix. Yours will probably be located at …/User Content/Startup/Word/.
You can remove the MathType tab by simply deselecting the checkbox to the left of MathType Commands 2016.dotm, but that will temporarily remove it. The tab will be there again next time you launch Word. To remove it permanently, you must remove the file from that location. You can do so by moving it to another location if you want. Still, when we have a Catalina-compatible version of MathType, it will add whatever files it needs to the proper locations, so there's no need to save it unless you really want to.
注意
Note: There are at least two Library folders on your Mac. The one you need for this process is the one you'll find if you open a Finder window and in the Go menu click Home then Library. This is not the Library folder inside your User folder.
You'll notice there's also a MathType file in the folder. Deleting that file will neither help nor hurt. Simply deleting the MathType Commands" file is what will remove the MathType tab from the ribbon.
macOS 10.14 Mojave and earlier
You may either:
Remove the commands MathType tab for Word 2016 and later, MathType menu and toolbar for Word 2011) by moving them out of their usual location, or
Leave the macro file in place but deactivate the commands whenever necessary.
The steps below will guide you through the process…
Moving the MathType add-in out of Word's Startup folder:
For Word 2016 and later, follow the instructions above for macOS 10.15 Catalina. Note: If you have both Word 2016 (or later) and Word 2011 installed, following these steps to remove the commands from that more recent version of Word will not affect MathType operation with Word 2011. You will still be able to use MathType normally with Word 2011.
For Word 2011, either delete or move the file MathType Commands 2011.dotm from this location:
/Applications/Microsoft Office 2011/Office/Startup/Word/.
If this is the method you choose, you may skip the next section.
Deactivating the MathType add-in when Word is running:
From Tools/Templates and Add-ins, click to deselect the checkmark in the box to the left of MathType Commands 2016 (or 2011).dotm".
That's all you need to do. The MathType tab (Word 2016 and later) or the MathType menu and floating toolbar (Word 2011) will be deactivated for this session of Word only. They will be back in place when you restart Word.

We hope this has been helpful. As always, please let us know if you have questions about this or if you have additional techniques that work. We'd love to hear from you.