Symbols missing in Word and PowerPoint on iPad
Applicability
The information on this page applies to: | |
|---|---|
MathType for Windows MathType for Mac | Microsoft Word and PowerPoint for Windows and Mac Microsoft Word and PowerPoint for iOS |
Issue
Using Microsoft 365 and MathType for Windows, you've created a PowerPoint file for your lesson. When you used PowerPoint for iPad to display the slides in class, many of the equation symbols were missing, thus making the equations unusable.
You've received a Word document from a colleague, and you know she used MathType to write the equations. When you try to read the document on your iPad, many of the equations have symbols missing.
As an example, this slide created on Windows
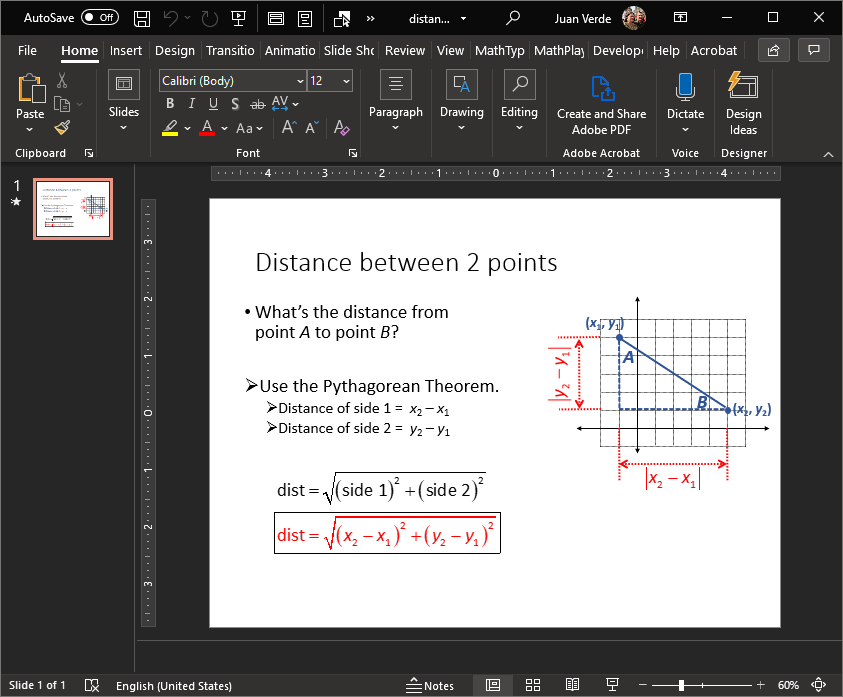 |
looks like this on the iPad
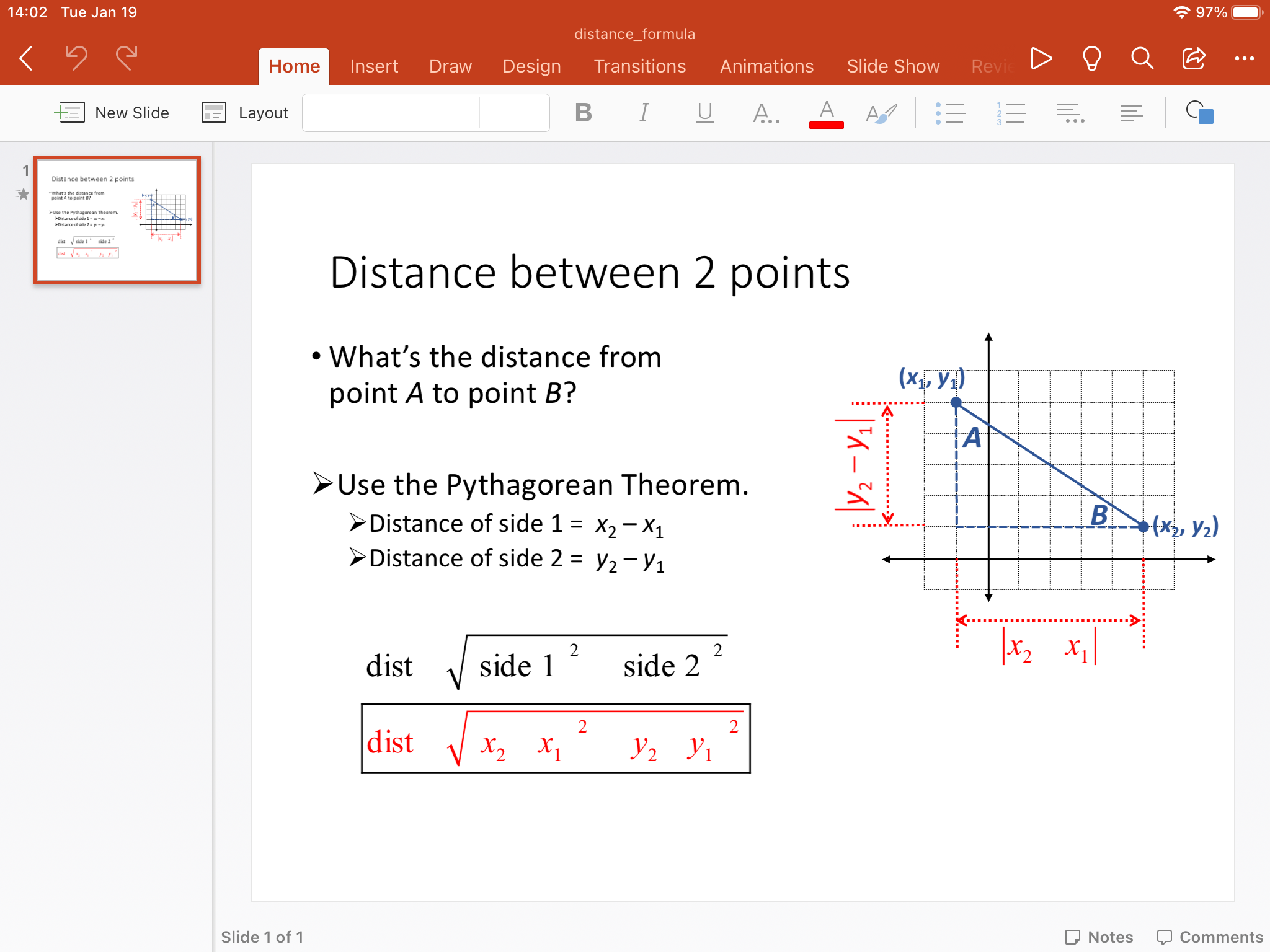 |
Reason
The critical component for displaying MathType equations on any computer or portable device system is that the correct fonts are installed. An iPad mainly uses similar fonts to what you're using on your Windows or Mac computer, but some essential differences exist. Those significant differences mean our equations will not display correctly for those of us who work with mathematics — they look fine on Windows. Still, there will often be some symbols missing and some symbols substituted for other symbols on the iPad.
Terminology
Since we're dealing both with Microsoft Word documents and Microsoft PowerPoint presentations, our content would become unnecessarily wordy if we elected to specify both types of files every time we make a mention of them. For the rest of this article, we mean both a Word document and a PowerPoint presentation when we refer to a document. Likewise, we'll not specify Word or PowerPoint. We're dealing with no other products here, so we'll just say document.
Likewise, we also mean iPhone whenever we refer to the iPad here. This process applies to both devices. It may extend to Android devices too, but we have not verified that.
Solution
Knowing fonts to be the critical link here, the logical question becomes, "How do I make sure I have the right fonts on my iPad to display the equations?" The problem would be solved if it were possible to embed the equation fonts into the document. The trouble is, although it's possible to embed fonts into a document, Office doesn't respect fonts from inserted objects such as MathType equations. Therefore, fonts used in equations aren't embedded into the document. The only reason any bits of the equation are visible on the iPad is that those fonts are already on the iPad.
Fortunately, it's possible to install 3rd party fonts onto an iPad, but it's not a feature of the operating system. You need a 3rd party app for that. Here's the process:
On your iPad, open the App Store and use the search string install fonts to find apps that will do what we describe here. Some apps add a new keyboard or fonts that can be used only in certain apps (such as the built-in photo editor). Don't get those.
There are several apps in the store that will let you install fonts, and that's what we need to do. We are not recommending any app over the other. However, we have successfully used the app named AnyFont. We don't have any connection with the developer of AnyFont, but the app is not free. I think there's a trial of some sort, but I'm not sure what the limitations are. There are several other apps similar to AnyFont, but we don't have any particular one to recommend. Our advice is that whichever app you decide to try, read the description to make sure it will take the fonts you provide and install them onto your iPad.
Once you decide on an app, upload this symbol font to a cloud service such as Dropbox, iCloud, or OneDrive. Please note there is already a Symbol font on your iPad, but it will not display the symbols from your MathType equations. In the screenshot above, the missing characters are all from Symbol font.
Change the sharing properties of the font to allow anyone with the link to see it.
注意
The following three steps are specific to AnyFont. Some instructions won't be the same if you're using a different app. Just follow whatever process is appropriate for the app you're using. If the app doesn't require adding a "Profile" to your iPad for each font you install, it may not work for viewing your MathType equations.
Click the + at the top of AnyFont on your iPad.
Choose whatever cloud service you used to upload the font(s) from the list and give AnyFont permission to access files on that service.
Select the font file and install it with AnyFont. There are multiple steps in this process, but just follow the instructions on the screen from AnyFont. Unfortunately, it's a one-font-at-a-time ordeal.
After symbol v1-60 font is installed on your iPad, close and reopen PowerPoint, all the characters on your slide should appear the same as they do on the computer.
We also recommend installing the font MT Extra onto your iPad. You can find this font in your MathType folder on your computer:
C:\Program Files (x86)\MathType\Fonts\TrueType Be careful though; the file name is mtextra.ttf. Do not choose "Mt Extra Tiger.ttf" because installing this one on your device will not help at all.
If you've used other unique fonts in your equations, follow the same process to install those.
Now our sample slide looks like this:
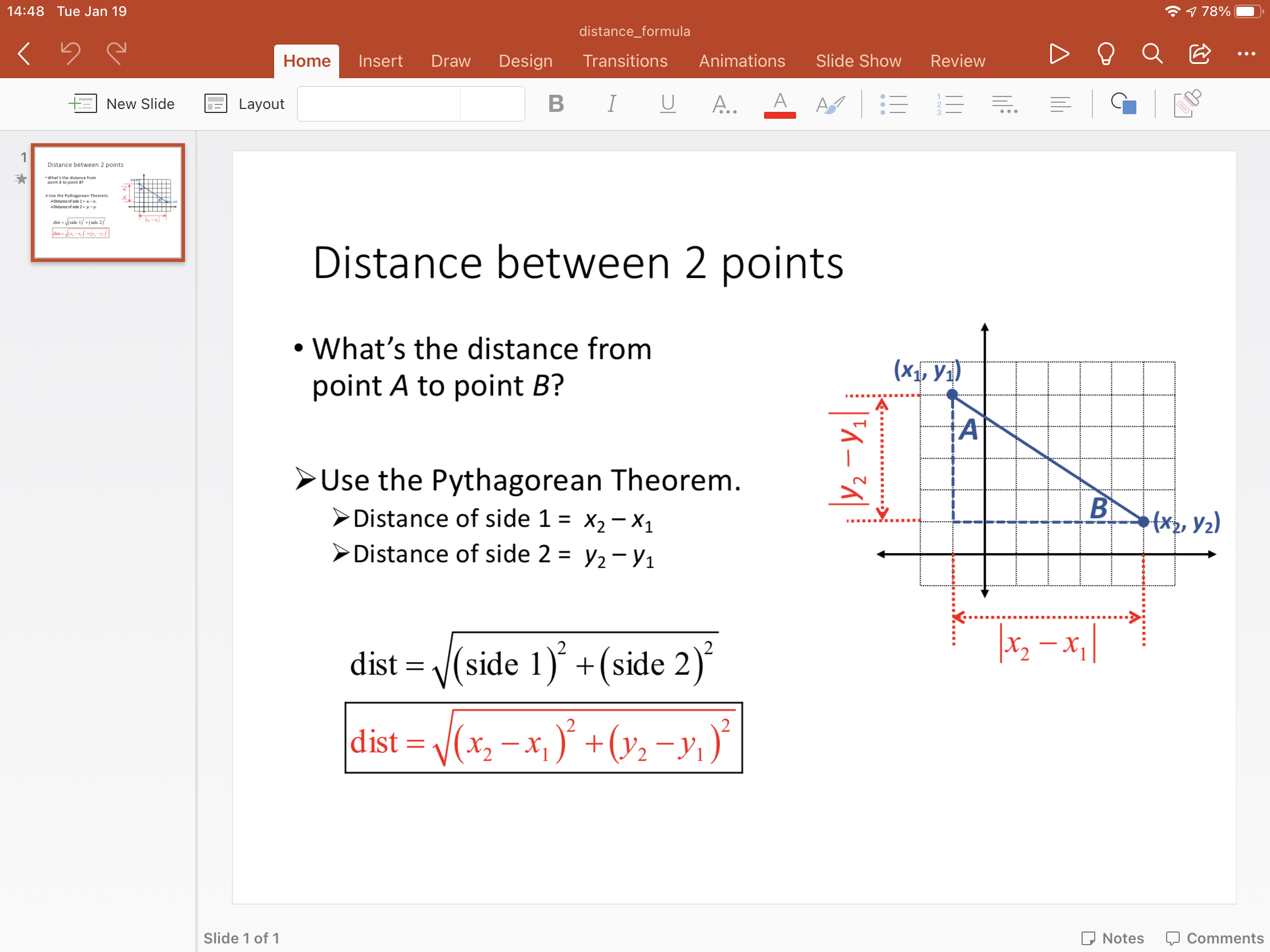 |

We hope this has been helpful. As always, please let us know if you have questions about this or if you have additional techniques that work. We'd love to hear from you.