MathType Tab has disappeared from Microsoft Word 2013 for Windows
Note
These steps do not apply to Word for Mac, nor for Word for Windows except versions noted here!
MT6 EOL
Versions previous to MathType 7 – MathType 6.x – are no longer commercialized or supported. It is highly recommended to upgrade to the latest version for security reasons. MathType 6.x will be deprecated on October 1, 2023.
Please download the latest version here. For further details on the deprecation, click here.
Applicability
The information on this page applies to: | |
|---|---|
MathType 6.9 and later for Windows | Word 2013 for Windows, 32-bit only |
This is a continuation of TechNote 133…
If you have not first read and followed the steps in that article, please go to TechNote 133 and go through the process described there.
Solution on Windows for Word 2013, 32-bit
Launch Microsoft Word.
From the File tab, choose Options.
In the resulting window, from the left-side navigation menu, choose Add-ins.
Using the drop-down menu located at the bottom of the window, choose Word Add-ins and click the "Go" button.
In the resulting window, under Global Templates and add-ins, the following items should be present:
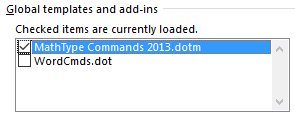
Note
If you're using MathType 6.9 through 6.9d, the first item will be named MathType Commands 6 for Word 2013.dotm.
If the items from the previous step are not present, proceed to the next step. If they are present, the MathType Commands" item should be checked (selected) if you're using MathType 7 and later. Both items should be checked if you're using MathType 6.9 through 6.9d.
If the items from step 5 are not present, that's OK. Please try this:
Click the Add button. This will open a window titled Add Template.
In the window, navigate to one of these paths:
C:\Program Files\MathType\Office Support\32 (for 32-bit Windows) C:\Program Files (x86)\MathType\Office Support\32 (for 64-bit Windows)
You will see the following items in the folder (among others):
MathType Commands 6 for Word 2013.dotm (if not using MathType 7 or later) MathType Commands 2013.dotm (if using MathType 7 or later) WordCmds.dot If there's not a …Word 2013.dotm file in the folder, verify once again you're using the correct version of MathType Office 2013 is only supported by MathType 6.9 and later.
Please select one of them at a time, and click Open. This will bring it into the Add-Ins box. You will need to click Add one more time to bring in the other add-in ( MathType Commands….dotm or WordCmds.dot).
Once you have them listed under Templates and Add-ins, the boxes on the left side should have a checkmark inside, but click to place a checkmark there if they don't. Click OK. (For MathType 7 and later, it's only necessary for MathType Commands 2013.dotm to have a checkmark).
This should restore the MathType tab in Word. Sometimes it takes a few seconds to load it in.
Note
If the process described above works for the current session of Word, but the tab is missing again when you close and reopen Word, you may need to manually add MathType 7 macro files to Word's startup folder. (This sometimes happens if you have to reinstall Word for a system problem, and sometimes for other reasons.) Unfortunately, the location of Word's startup folder sometimes varies from one computer to the next. Find the two files mentioned in step 7c above, and copy them to one of these locations. If the first one doesn't work, try the next, etc.
C:\Users\[your_user_name]\AppData\Roaming\Microsoft\Word\STARTUP
C:\Program Files\Microsoft Office\Office15\STARTUP
C:\Program Files (x86)\Microsoft Office\Office15\STARTUP (this folder may not exist)

If you have meticulously worked through this process and the MathType tab is still not on the ribbon in Word 2016, please write and let us know you've gone through the steps here, and you still don't have a MathType tab in Word. Please let us know what versions of macOS, Word, and MathType you're using, as well as your MathType product key.