Can't group MathType equations with Microsoft Word drawings
TechNote 144
Applicability
The information on this page applies to: | |
|---|---|
MathType 6.8 and later for Windows MathType 6.7 and later for Mac | Microsoft Word 2010 and later for Windows Microsoft Word 2011 and later for Mac |
Issue
In the past, it was possible to group MathType 7 objects with Microsoft Word shapes, diagrams, or other pictures, allowing you to reposition the group as a single object. With the latest versions of Word, this is no longer possible.
Reason
MathType 7 expressions and equations are normally inserted as inline "objects" in Word. This means they look and act as if they're part of the paragraph into which they're inserted. Word does not allow grouping inline objects, periods. This has not changed. It is possible to change the object's "text wrapping" properties to be something other than inline (most people use either in front of text or square), but the newest versions of Word don't allow you to group these "floating" objects with other objects, such as drawings you create in Word or pictures you insert. (Note: this applies only to Word; PowerPoint still allows you to group MathType 7 objects with other objects.)
Solution
The best way to enable the grouping of MathType objects with Word drawing objects is to save the Word document as a DOC file instead of the default DOCX. If you're not aware of the differences between the 2 file formats, you should understand that although in this case we're recommending saving as DOC, there are normally advantages to saving as DOCX. The biggest advantages are probably SmartArt and the fact that a DOCX is more stable and less susceptible to corruption than a DOC file. Still, Word users have been using DOC for years and for the most part it's worked out really well. Chances are, these differences between DOC and DOCX won't affect you, so saving as DOC shouldn't be a problem. If you choose to save as DOC and it's a new document, go ahead and save the blank document before continuing. On Word 2016 for Mac, it won't matter which format you use.
To summarize, let's say you want to create a right triangle with sides a = 5 and b = 6, and you want your students to compute the length of c. You might want this diagram:
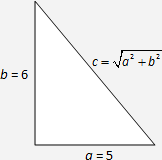
You can type a = 5 and b = 6 into individual MathType equations, but it's probably better to just use text boxes. Set the Shape Fill property of the text boxes to No Fill and Shape Outline to No Outline.
For Word 2013 and later (Windows) and Word 2016 for Mac, the only way you can group MathType equations with drawings and other objects is if the equations are inside a text box. Simply create a text box in Word (one way to do that is from the Shapes dropdown; it's in the Basic Shapes section). Set the text box properties to No Fill/No Outline, and continue with step 3 below. With Word 2010 and 2011, it's OK to use text boxes for the equations if you want, but it's not required.
Note
Note that in Word 2016 for Mac, you must enter the equation into the text box by copying & pasting from MathType 7 For other versions of Word (Windows or Mac), you may use the process in steps 3-5.
For c, click Inline in the Insert Equations group on the MathType tab. (In Word 2011, click either the plain blue Sigma on the MathType floating toolbar or choose Insert MathType Equation in the MathType menu.)
Type this into MathType:
Close the MathType window (click either the red X [Win] or the "stop light" [Mac]).
For Word 2010 and 2011, the equation is an inline equation, and we need to change it to floating. (For Word 2013 and later on Windows, the equation is inside a text box, which is already floating.) Do this:
Right-click (Win) or ctrl+click (Mac) and choose Format object.
In the Layout tab, click In Front of text. Click OK.
Click the equation and move it close to where you want it. To fine-tune its position, hold down the Ctrl key (Mac: option key) and use the arrows on the keyboard.
It should still be selected, so now hold down the Shift key and click the other objects — the triangle and the equations for the other 2 sides. (On the Mac, sometimes the MathType object will de-select, so watch and make sure it remains selected. Click it again if necessary — all the time holding down the Shift key.)
You should see something like this:
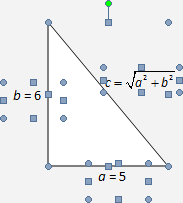

We hope this has been helpful. As always, please let us know if you have questions about this or if you have additional techniques that work. We'd love to hear from you.