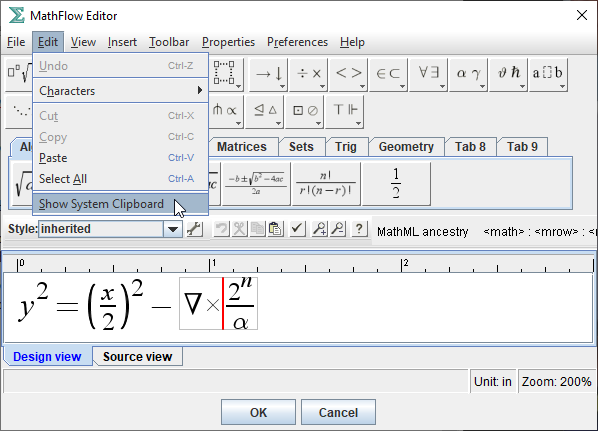Using menus and the toolbar
Toolbars
There are three toolbars available in the MathFlow editor window.
Palettes toolbar
The palettes toolbar is used to insert equation templates and symbols.
The palettes toolbar contains three primary panels. The left side of the top row of the palettes toolbar consists of dropdown palettes displaying a variety of equation templates. Templates are highlighted as you mouse over them. To insert a template, select the template by clicking it with the mouse. Note as you mouse over a template, a description is displayed in the Editor status line at the bottom of the screen. (If you don't see the description in the status line, make sure Statusline has a checkmark next to it in the View menu.)
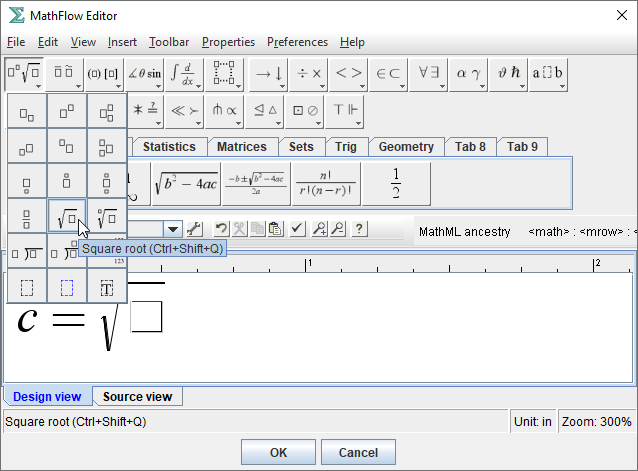
The right side of the top row of the palettes toolbar consists of dropdown palettes containing symbol characters; the second row consists of "extra", lesser-used symbol characters. As with the template palettes, you insert a symbol by mousing over it, and then releasing or clicking the mouse once the symbol is highlighted. The MathML symbol names and their keyboard shortcuts (if any) are displayed in the Editor status line as you mouse over them on the main toolbar.
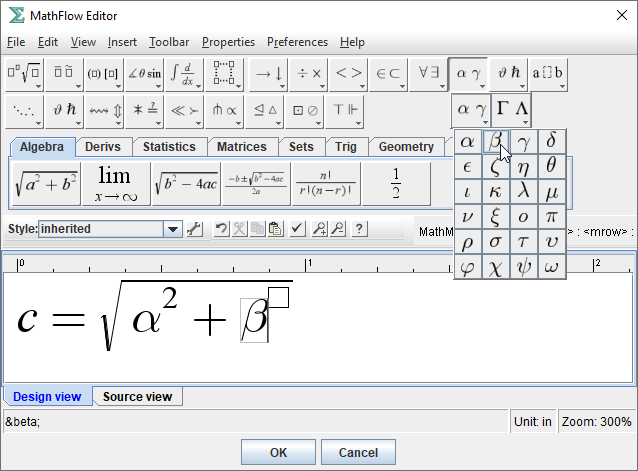
The equation templates and symbol character palettes are broadly organized by theme, such as "calculus templates" or "arrow symbols." Spend a few minutes exploring the palettes toolbar to familiarize yourself with the available templates and symbols.
Tabbed toolbar
With the Tabbed toolbar, you can select an expression and drag it onto the toolbar to add a new custom button. To insert the button content at the insertion point, either click the button or right-click and choose Insert.
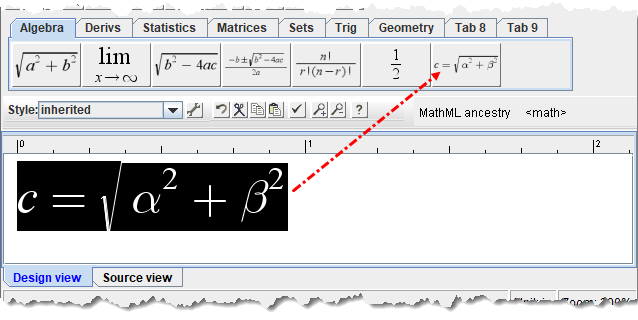
To save a toolbar on which you've added custom expressions, choose Toolbar > Tabbed Toolbar > Save Current Toolbar As. To delete a button, choose Delete from the contextual (right-click) menu. To change the names of the tabs, first save the toolbar, then edit the toolbar file.
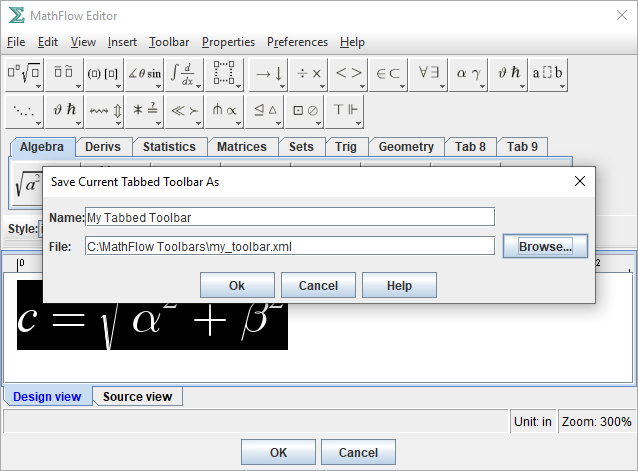
Mini toolbar
The mini toolbar is a useful "toolbox" containing a drop-down list for style selection and icons for various editor operations.
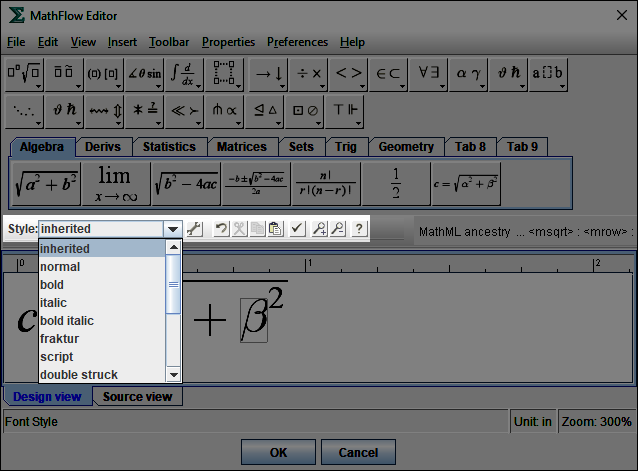
Style dropdown list
Font style within the MathFlow editor window may be easily changed by clicking on the drop-down list and selecting from one of the many style options. You may also add custom styles to the drop-down list by clicking on the "Configure Styles" icon to the right of the list. See Manage custom font styles for details.
Mini Toolbar Icons
In addition to the standard "cut," "copy," "paste" and "undo" icons, there are also buttons for shrinking and magnifying the current equation, managing custom font styles, checking for proper syntax and obtaining help.
Using the ruler
To easily align expressions, click the ruler above the text area to display a vertical line. Drag the pointer over the ruler or text area while holding down on the mouse button to move this line across the text area.
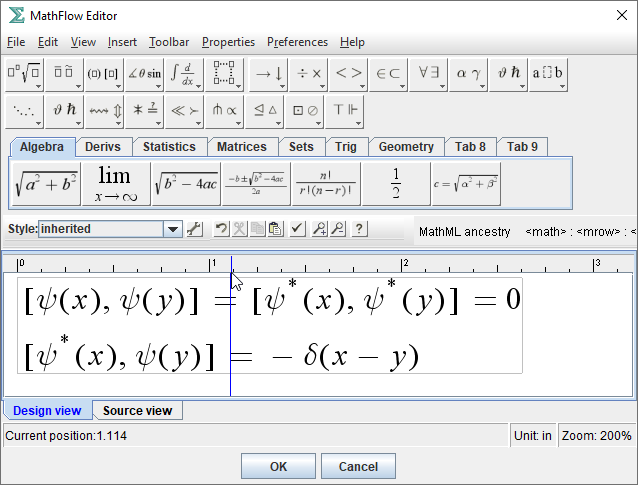
Basic equation-lines alignment can be achieved by placing the lines in a table and adjusting the column and row alignment of the mtable element. For more sophisticated equation alignment, you need to edit the MathML directly in the source-view panel, and use either a table with alignment markers or the linebreaking indentation attributes. See Chapter 3 of the MathML spec for more details on these alignment methods.